図形、線、テキスト ボックスのそれぞれの既定値を設定できるということです。 こんな感じ↓。下の 3 つが既定値を元に描いた新しいオブジェクトです。 図形内の文字とテキスト ボックスの文字のフォントの種類と色がそれぞれ異なり、 枠線も赤、黄、なしの 3 種類が使い分けられています TextRange プロパティを使用すると、指定されたレイアウト枠の中の文字列範囲を表す Range オブジェクトを取得できます。 次の使用例は、作業中の文書の最初の図形のレイアウト枠に文字列を追加します。 ActiveDocumentShapes(1)TextFrameTextRangeText = "My Text" テキストボックスを透明にする方法 では、テキストボックスを透明にする方法です。 まず対象の図形を選択してください。 周りの枠をクリックします。 次に、書式タブ → 図形の塗りつぶし → 塗りつぶしなし 図形の枠線 → 枠線なし を選び

はじめてみよう Office Word 篇 Microsoft Atlife
Word テキストボックス 枠なし
Word テキストボックス 枠なし-Word編 テキストボックスの線なし・枠線を変更する方法 テキストボックスの線をなくす(線なし)方法 1テキストボックスを選択します 2「描画ツール」の「書式」タブをクリックします 3「図形のスタイル」グループの「図形の枠線」の をクリックします 4「線なし」をクリックします 枠線を変更する方法 枠線の色を変更する※Word07は「テキストボックスツール:書式」 引き続き、「図形のスタイル」グループの「(2)図形の枠線」をクリックし、「(3)線なし」を選択します。 ※「テーマの色」「標準の色」から枠線の色を変更することもできます。 何もない場所をクリックして、テキストボックスの選択を




初心者が学ぶwordの使い方テキストボックスを透明にする方法
テキストボックス内部の余白を調整することで、見栄えを整えることができます。 さて、このサイトのいろんなページにも出ていますが、今回の操作では、Excelでもなく、PowerPointでもなく、Word 10でもなく、 Word 07だけ 若干の違いがあります。 解説を順にご覧ください。描画ツール または テキスト ボックス ツール の 書式 タブで、次のいずれかの手順を実行します。 影を削除するには、影の効果 グループで 影の効果 をクリックし、影の効果なし をクリックし テキストを1つのオブジェクトとして扱えるため、文字の体裁から枠の装飾まで手際よく編集でき、移動や変形も自由自在。Wordで文書を作るなら、絶対に覚えておきたい操作の一つです。 このページの目次 テキストボックスの描画 ボックスの背景色を消す;
テキストボックスや、その他 一部の図形では、ポッチとポッチとをつなぐ線が、点線なのか実線なのかがわかりづらいので、私はいつも線の種類ではなく、図形の中にカーソルが入っているか、入っていないかで判断しています。 Word 07 Word 07の場合も、選択の仕方は上記とまったく同テキスト ボックスやオブジェクトを追加するスライドに移動します。 上部の 挿入 をクリックします。 追加する項目を テキスト ボックス、画像、図、線 から選んでクリックします。 指定したオブジェクトがスライドに追加されます。オブジェクトの配置や形式を変更できます。 注 Word(ワード) Wordのテキストボックスの枠が消えない 年賀状を Word07で作ろうとしています。 画像の上にテキストボックスで、住所・差出人等を挿入しています。 テキストボックスの枠 質問No
テキストボックスの枠部分をCtrlキーを押しながらドラッグすると、コピーできます。 2個目のテキストボックスを選択するにはShiftキーを押しながら選択します。 4個配置しました。 1個目のテキストボックス内を選択してカーソルを表示します。 あらかじめ入力していた文書をコピー テキストボックスを選択する場合は周囲枠部分をクリックして、点線枠表示が無い状態で指定するようにします。 2 Tab キーを押すごとに、図やテキストボックスオブジェクトが次々と表示されてきます。 3 左余白側にアンカーマーク(錨マーク)だけが ワードファイル内にあるテキストボックスと図形の枠のスタイルを一括で変更します。 Sub 枠線をカスタマイズ() '最終ページ取得 LastPageNo = ActiveDocumentRangeInformation(wdNumberOfPagesInDocument) '文頭を選択 ActiveDocumentRange(0, 0)Select wP = 1 '最初から最後のページまでループ For i = wP To
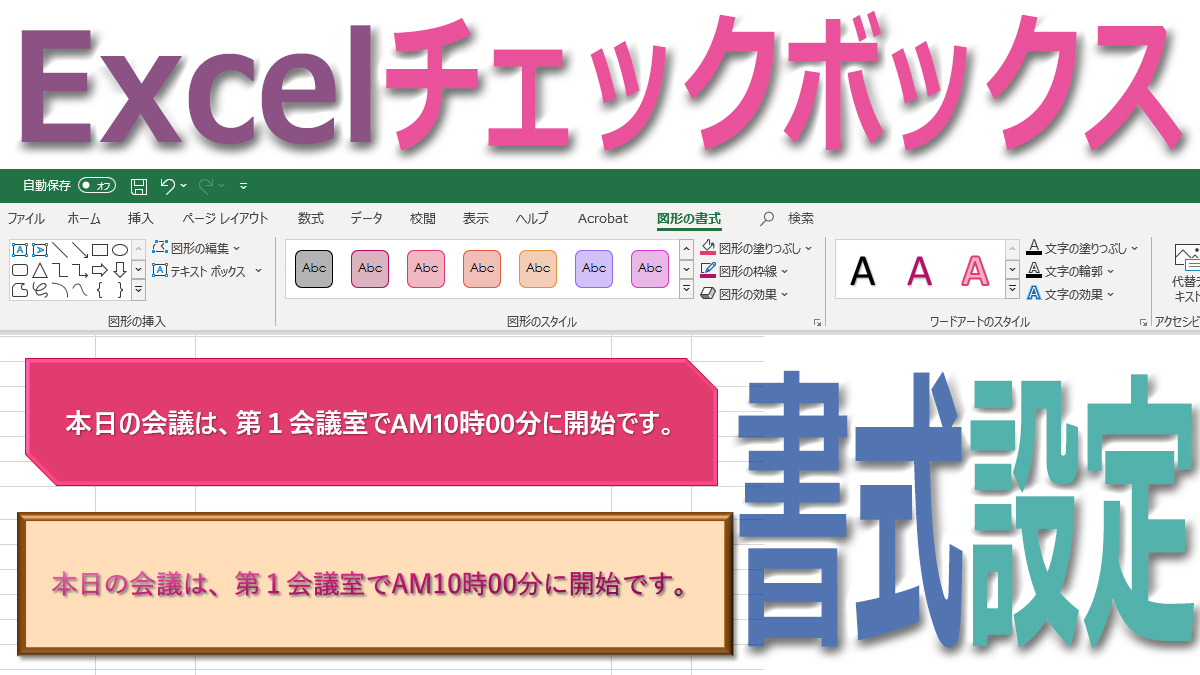



Excelテキストボックスの書式設定 Tschoolbank 作 るバンク
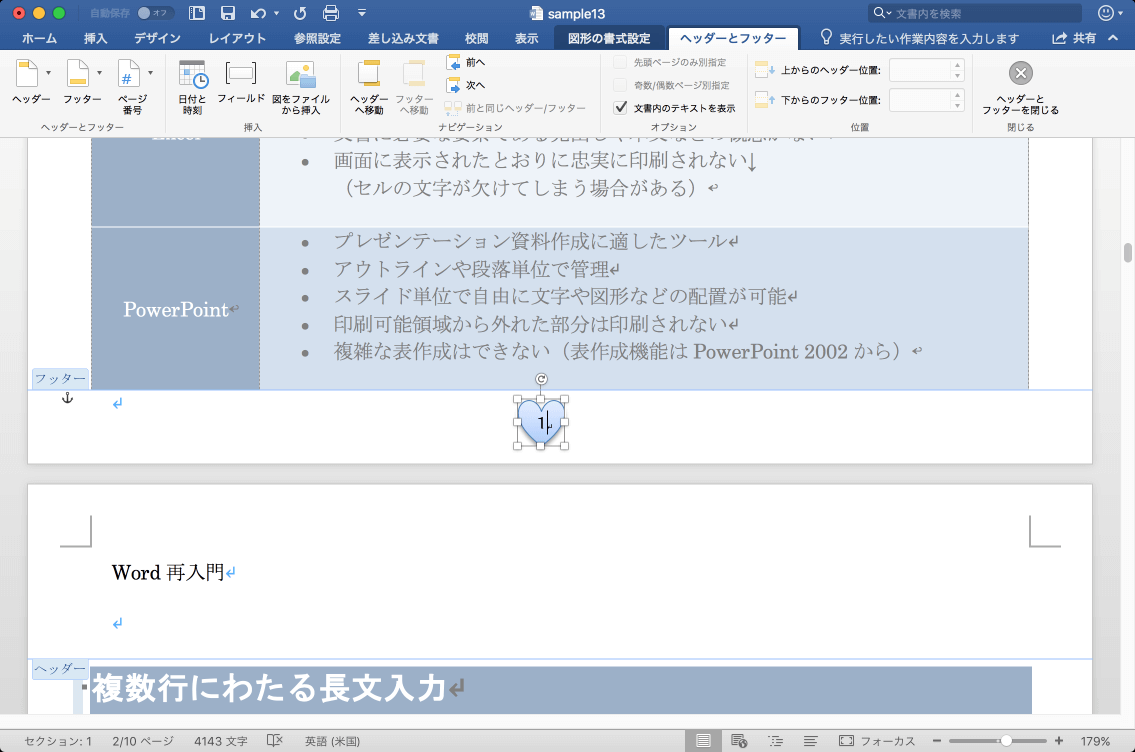



Word 16 For Mac フッターの任意の場所にページ番号を挿入するには
図形は図形で用意して、その上にテキストボックスを新たに用意して、文字はそこに入力してしまうという方法です。 まず図形を描画したら、文字を入力するためのテキストボックスを作成します。 挿入タブ → テキストボックスをクリック。 一覧の一番下、横書きテキスト ボックス こんにちは。 では、WORDでちょっと詳しく説明。 テキストボックスを選択し「書式」-「テキストボックス」 色と線タブの 線-色の 部分で線なしを選択します。 因みに、塗りつぶし-色 の部分で塗りつぶしなしにすると 下に、画像などがあった場合、テキストボックスの部分が透けます。 参考まで (^^; テキストボックスの枠線を透明にしたい、 消したい場合は「枠線なし」 をクリックします。 透明なら枠線なし 完成!
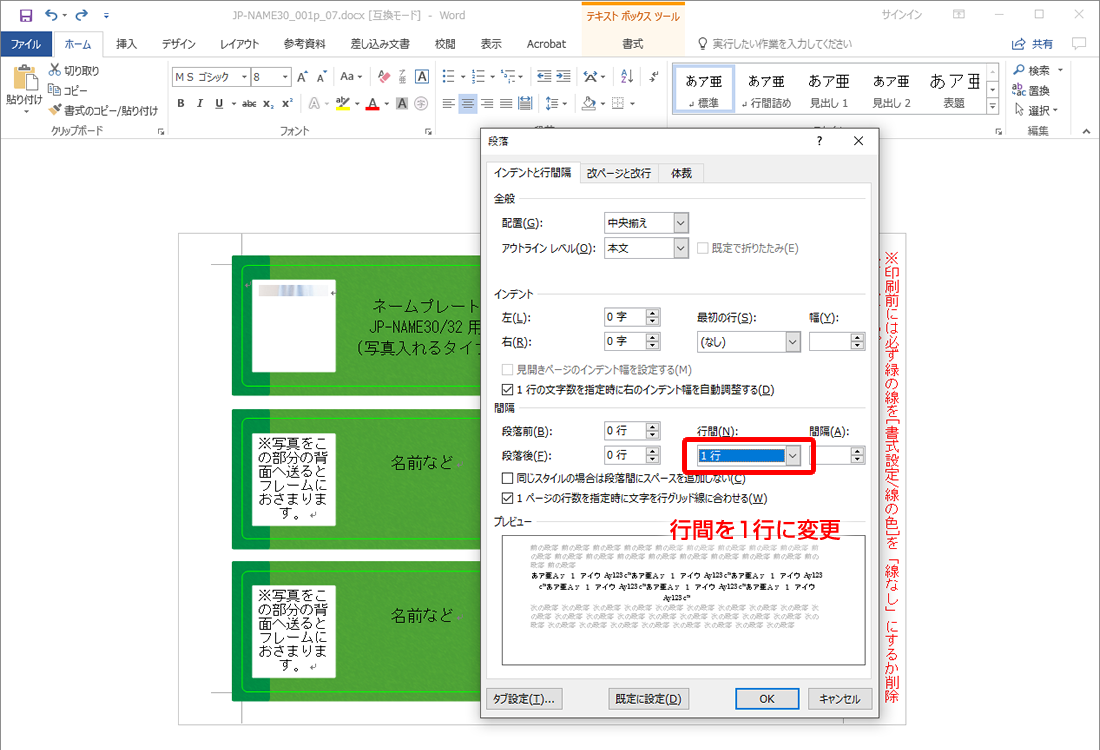



みなさまからのq A テンプレートの使い方 ペーパーミュージアム




透明テキストボックス Suzushi Net
テキストボックスには黒い枠線と白い塗りつぶしがありますので、両方ともなしにします。 ~ 11 ~ 次は矢印を入れてみましょう。 図形から矢印を選んで、テキストボックスから星までドラッグして描きます。 最後に図形の枠線を黒にすれば完成です。 Author FJUSER Created Date テキストボックスの枠線を消すには、「図形の枠線」ボタンから「線なし」を選択します。 ↑テキストボックスを選択します ↑「書式」タブで、「図形の枠線」の「 」ボタンをクリックし「線なし」を選択しますWord(ワード)のテキストボックスの使い方 文字サイズ 大きく ⇔ 普通 Word(ワード)のテキストボックスの使い方 Word03 ⇒Word10はこちら テキストボックスとは文字を好きな位置に配置するレイアウト領域(枠)のことで、横書きと、縦書きの2種類があります。 このページでは
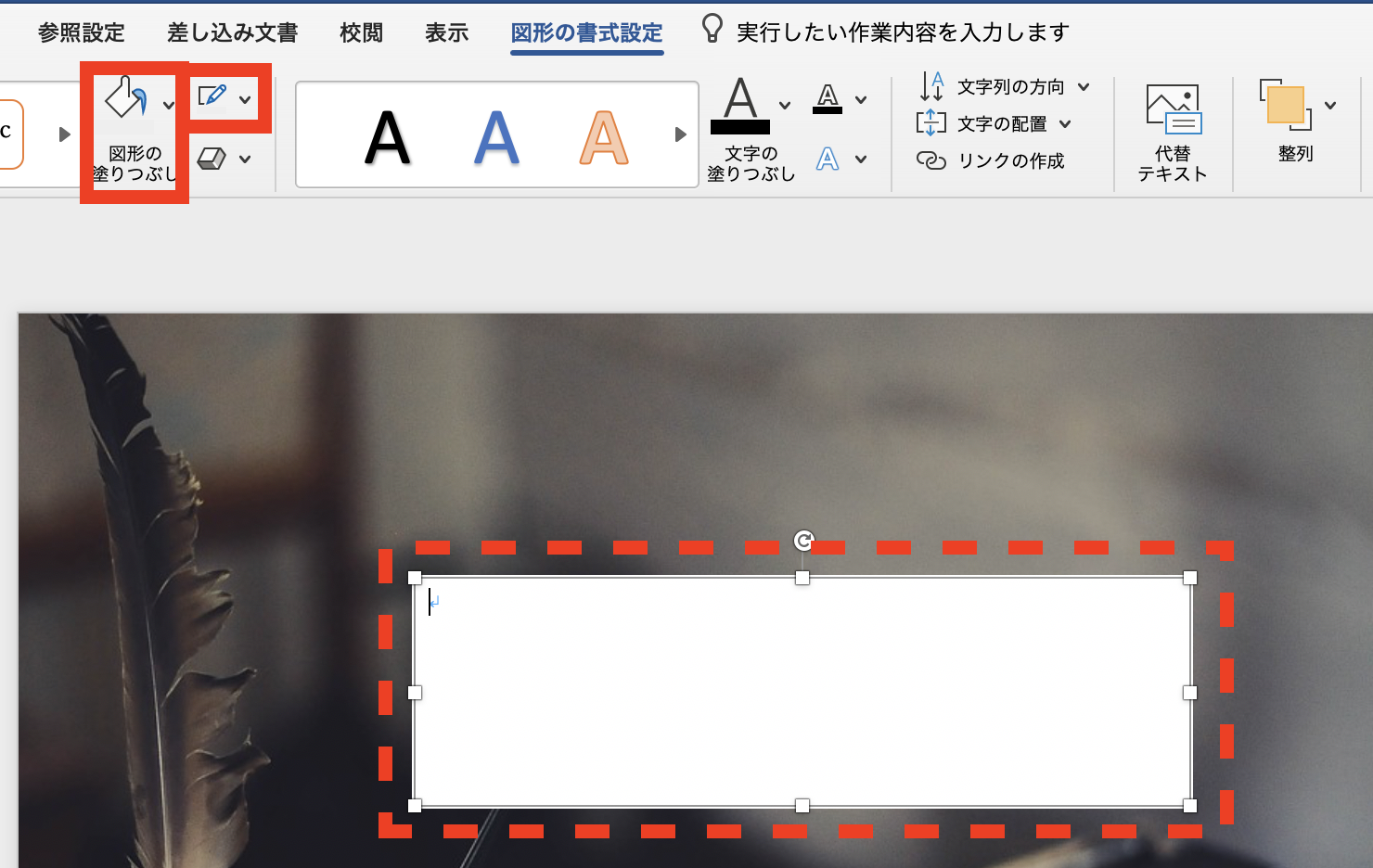



Wordで作るイベントチラシ Snsで目を引く写真メインのデザインを初心者でも10分で作れる その方法とコツ Word便利技win Mac



2
テキストボックスを選択します。 描画ツールの図形の枠線→線なしを選択します。 テキストボックスの枠線が消えました。 テキストボックスを選択すると、テキストボックスの外形がどのようになっているのかを確認することができます。テキスト ボックスの余白を調整する テキスト ボックスの外枠をクリックして選びます。 図形の書式設定 タブで 書式ウィンドウ をクリックします。 図形のオプション タブをクリックします (選択されていない場合)。 Wordのテキストボックスの枠線 は消すことができます。 まずは枠線を消したいテキストボックスをクリックして選択します。 次に「図形の書式」タブをクリックし、「図形の枠線」をお
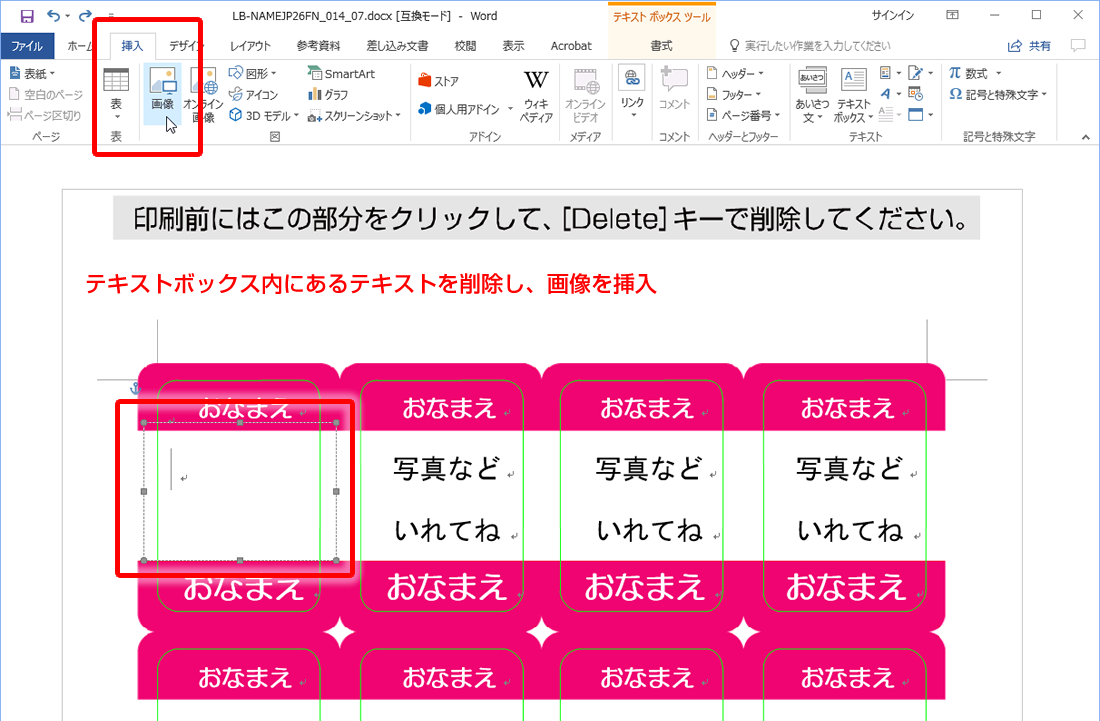



テンプレートの使い方03 ペーパーミュージアム
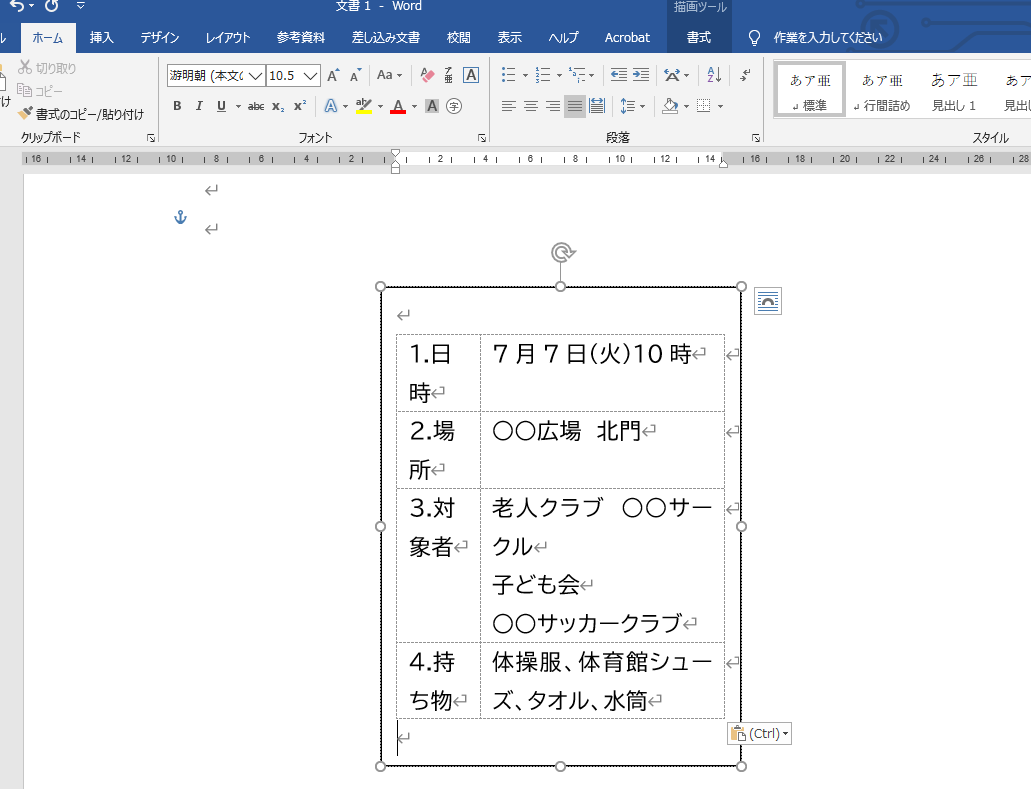



Word編集に便利な小技 表機能の活用 自治会の広報誌とホームページを作る
挿入タブ-「テキストボックス」に追加されました! 登録したテキストボックスを挿入する方法は2つあります。 挿入タブー「テキストボックス 」から挿入 パーツ名(textbox2)を入力しF3キー 方法3:組み込みの「シンプル-テキストボックス」を変更する
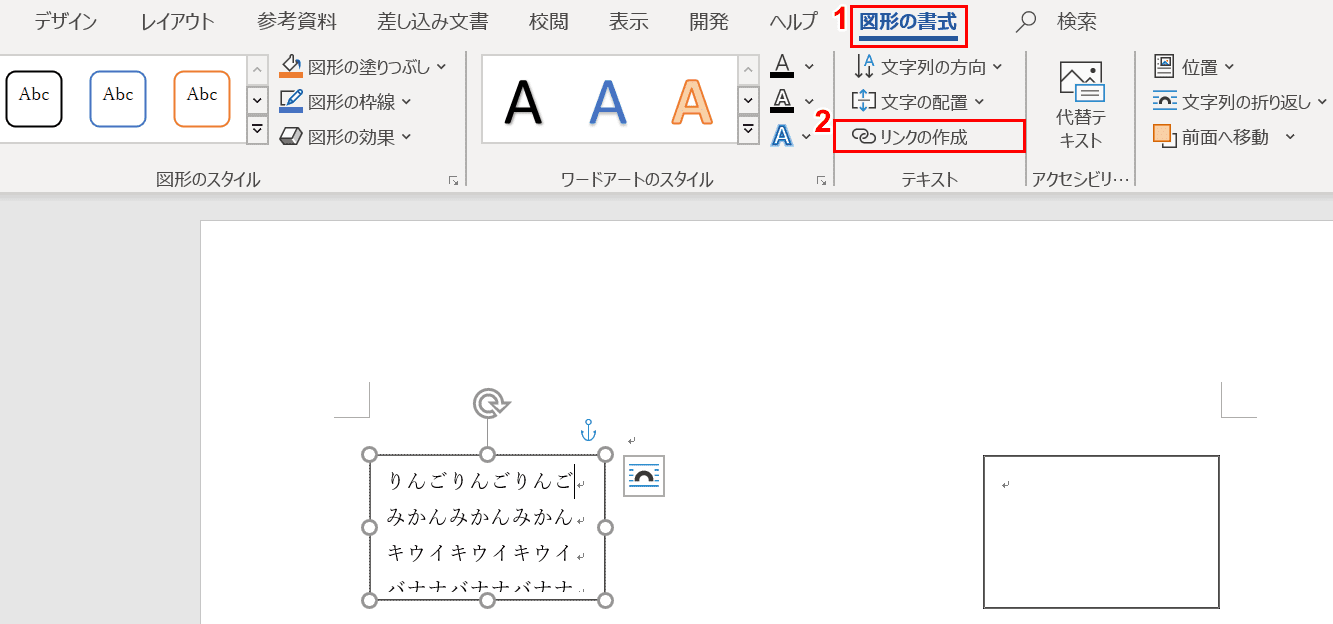



ワードのテキストボックスの使い方と編集方法 Office Hack
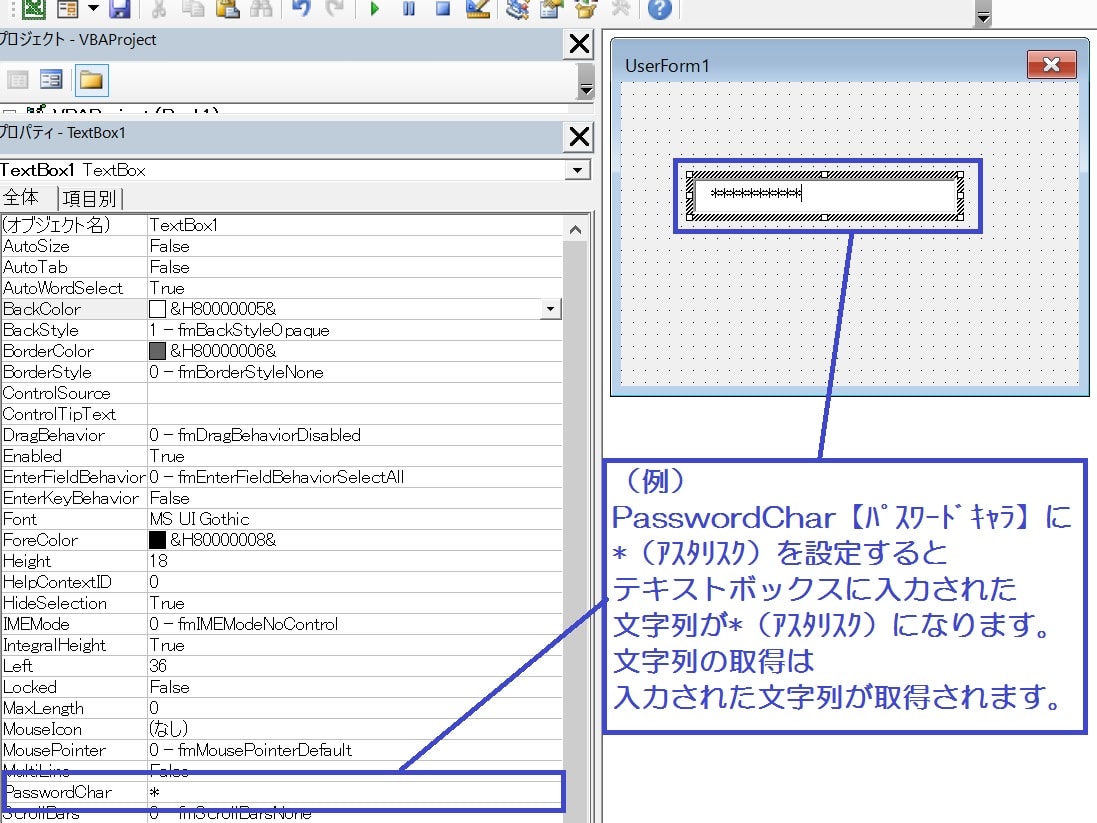



Excel Vba テキストボックスのプロパティ
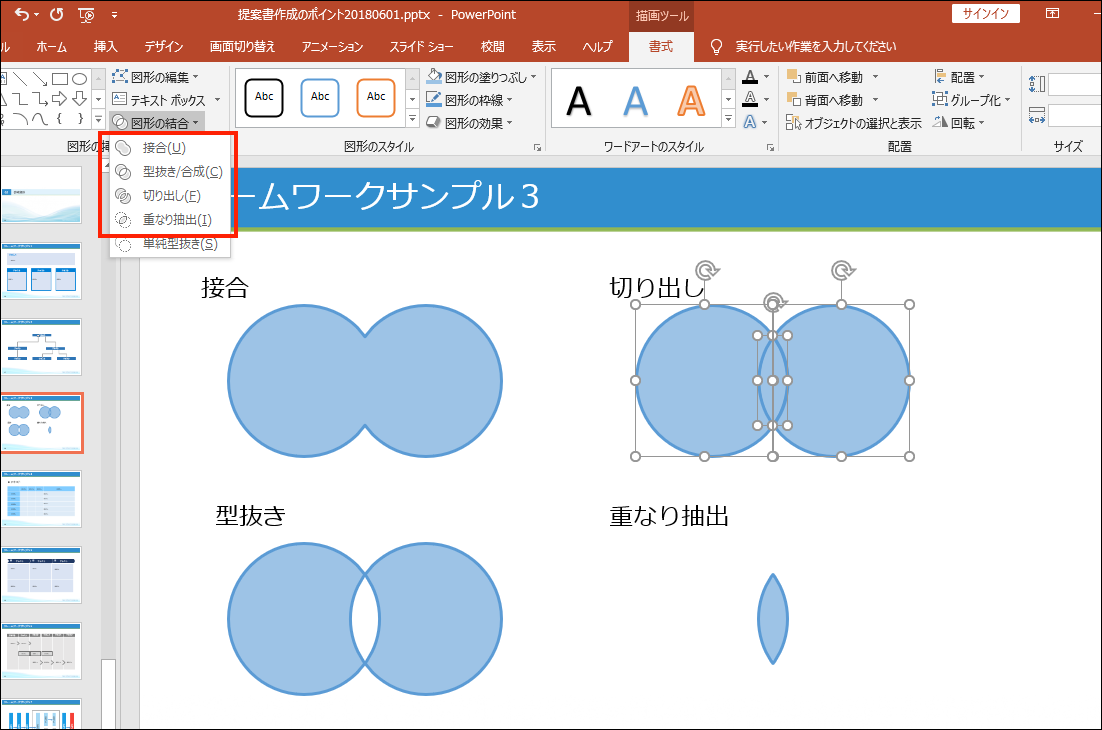



パワーポイント 意外と知られていない便利テクニック 図形編 Nsk Log 日本ソフト開発株式会社



2
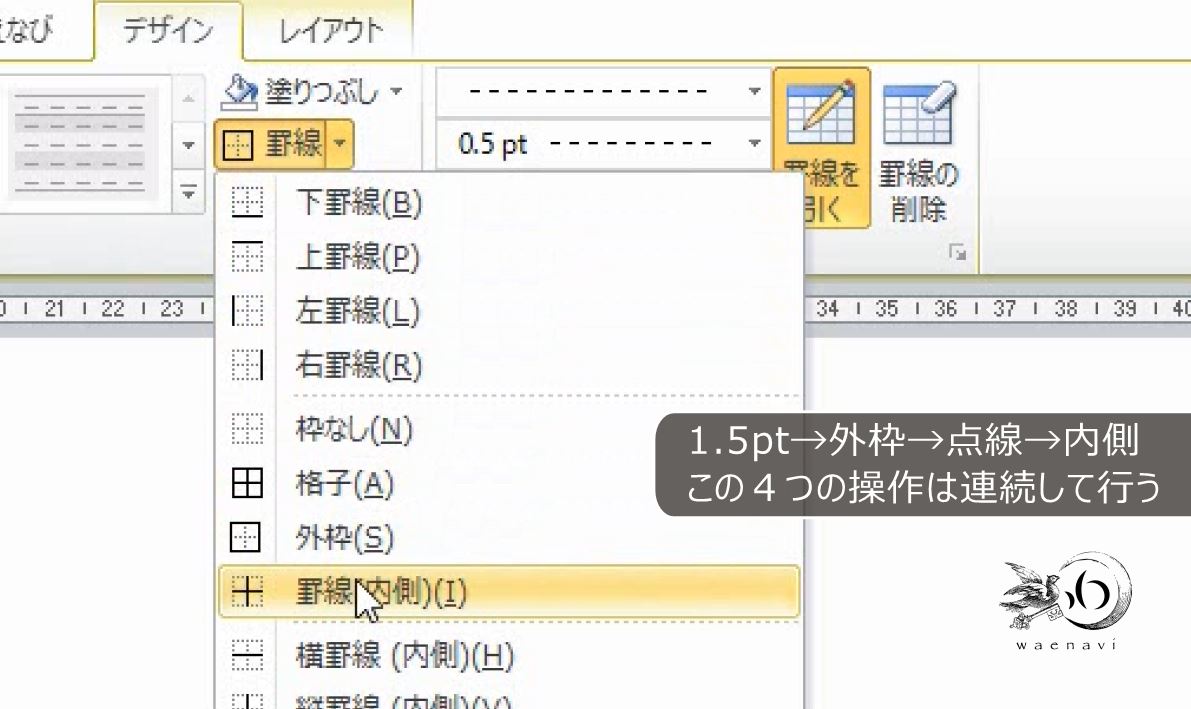



Word表作成 罫線ボタンで罫線の種類を一括で変更する基本トレーニング わえなび ワード エクセル問題集
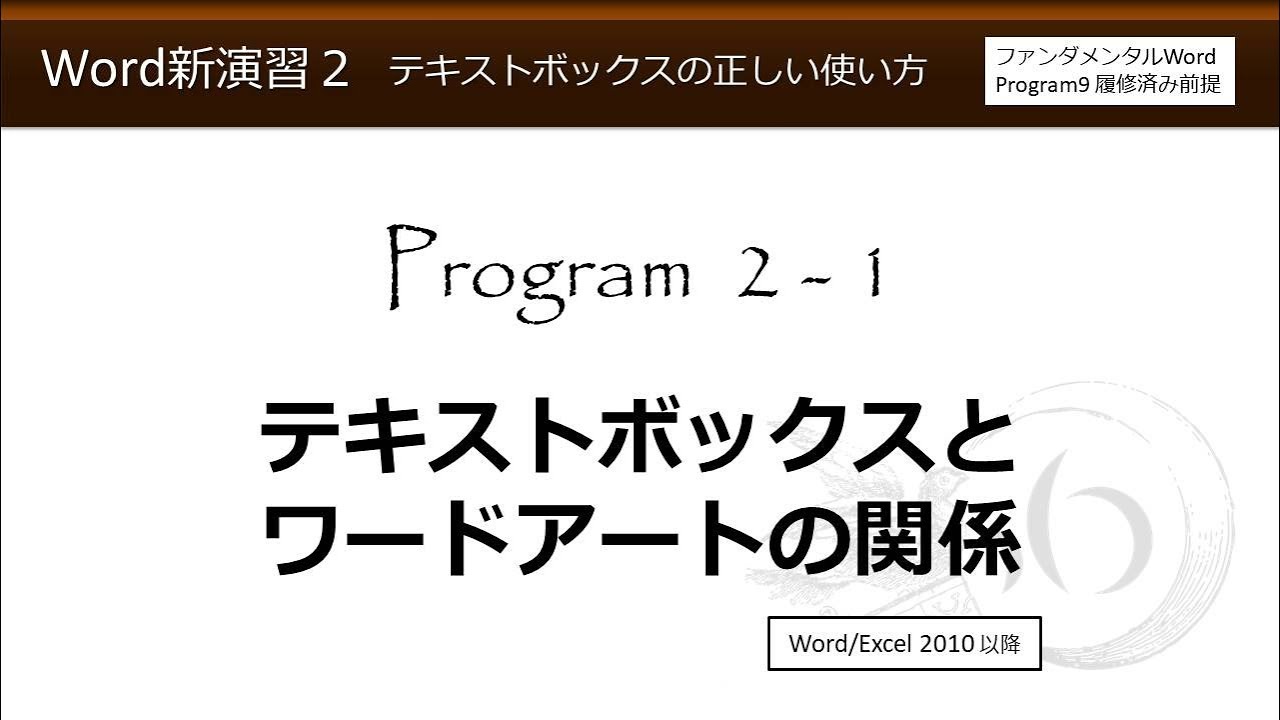



Word新演習2 テキストボックスの正しい使い方 2 11 文字の塗りつぶしと輪郭 ワードアート わえなび Youtube
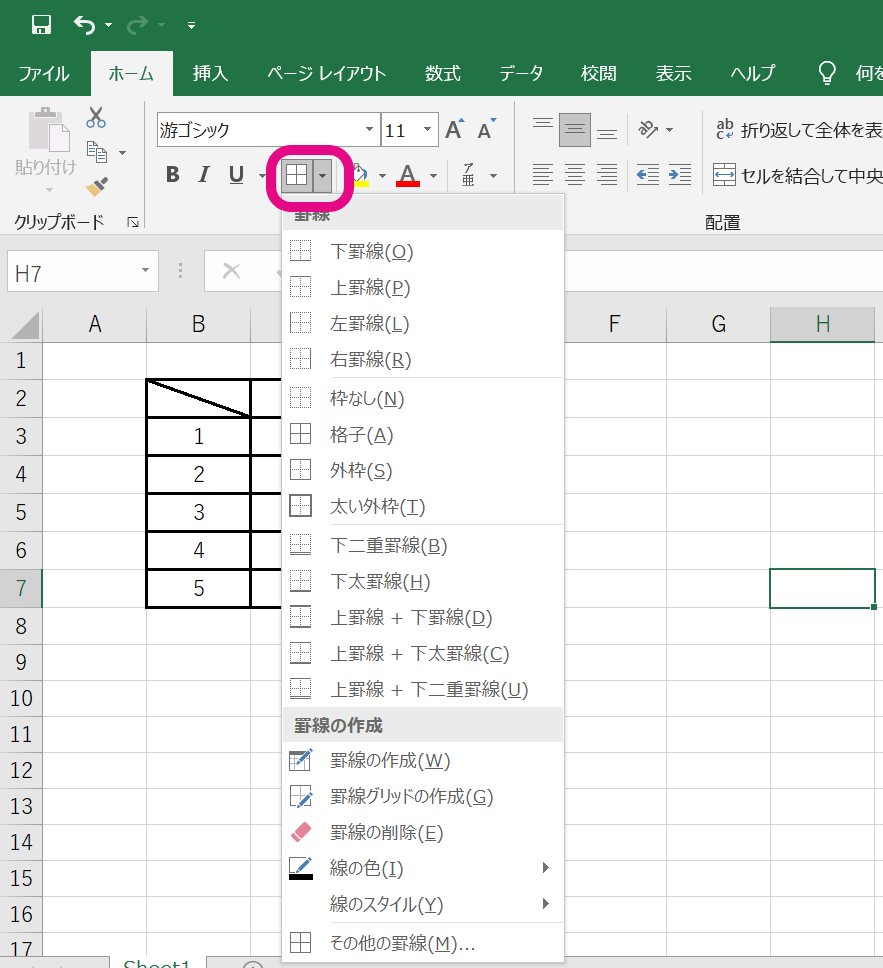



エクセルで斜め線を引く方法 複数セルにまたがる斜線や文字入れまで 大阪 梅田 天王寺 Noa
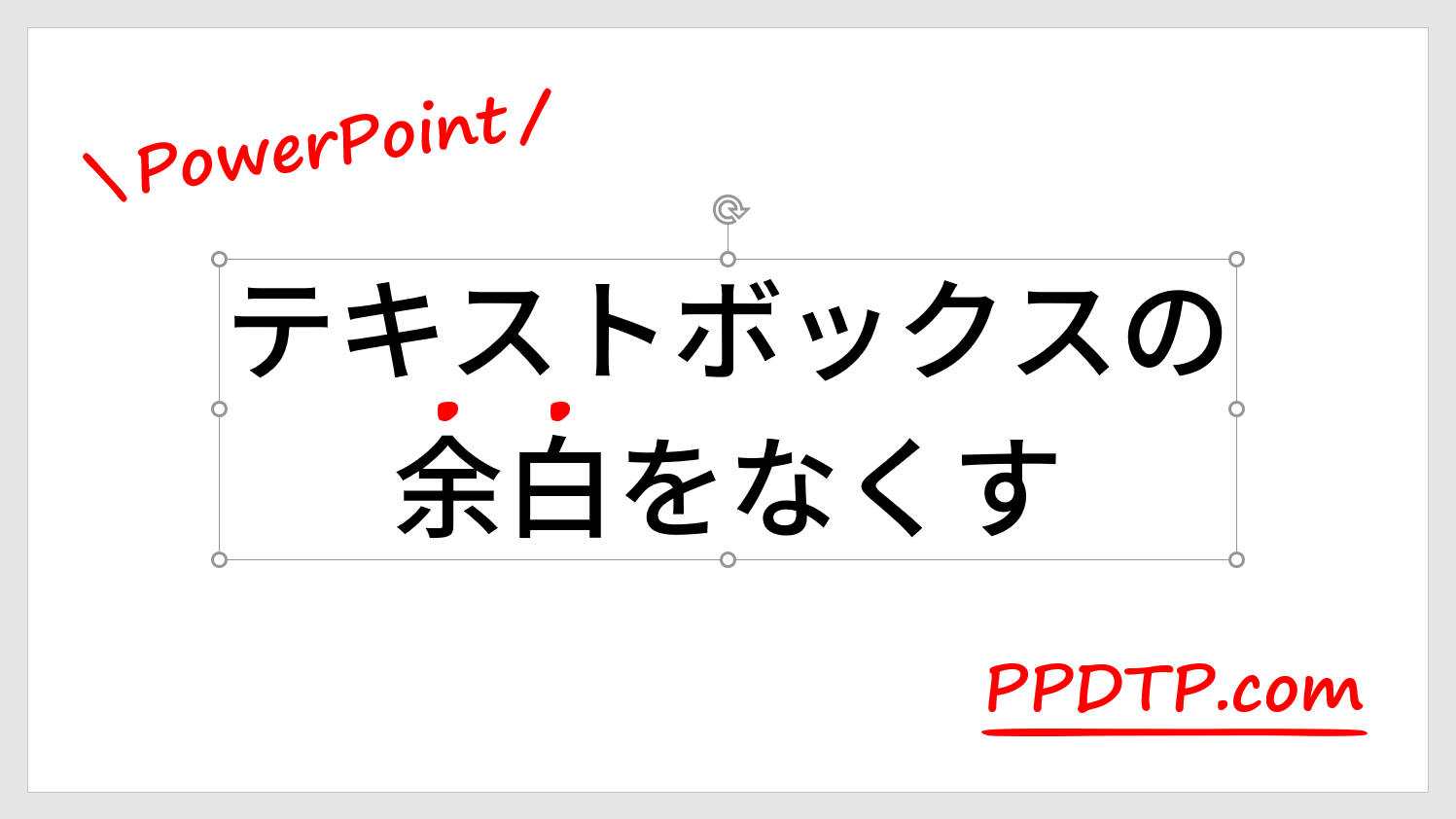



Powerpointでテキストボックスの余白をなくす方法 Ppdtp




図形の 塗りつぶし 枠線 を編集する操作と実装例 Tschoolbank 作 るバンク
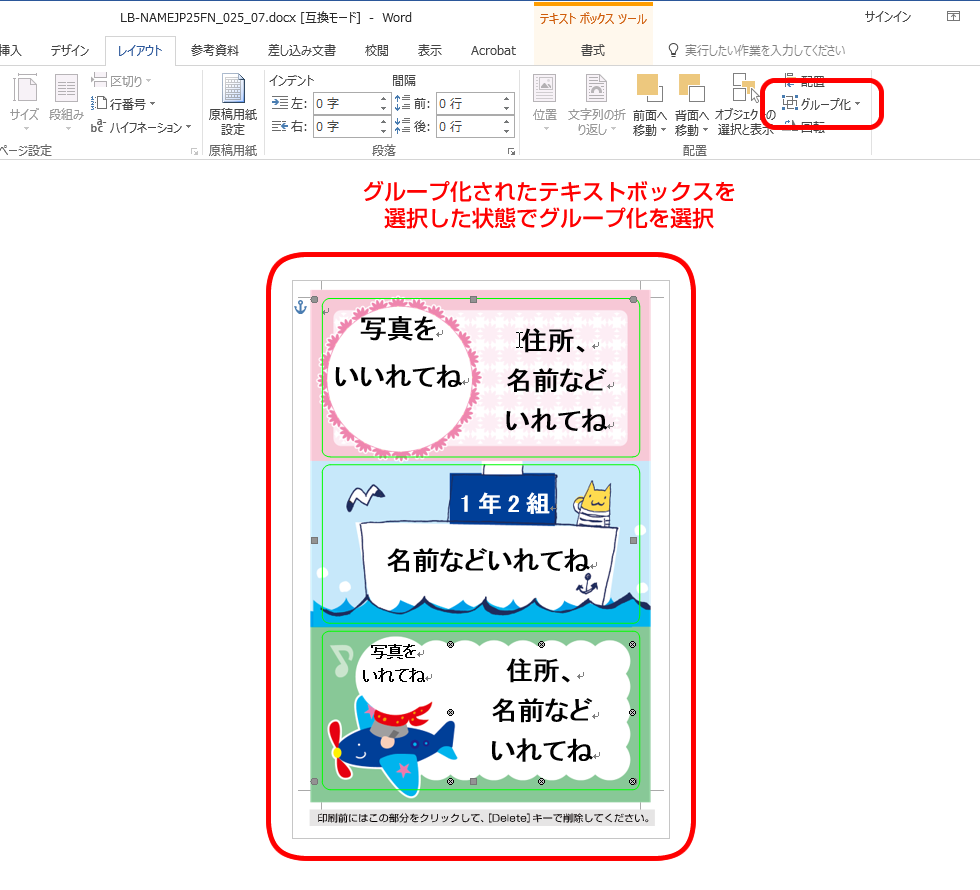



テンプレートの使い方02 ペーパーミュージアム



2




Wordで全体に罫線の枠線が表示される 手っ取り早く教えて



Word Lesson7
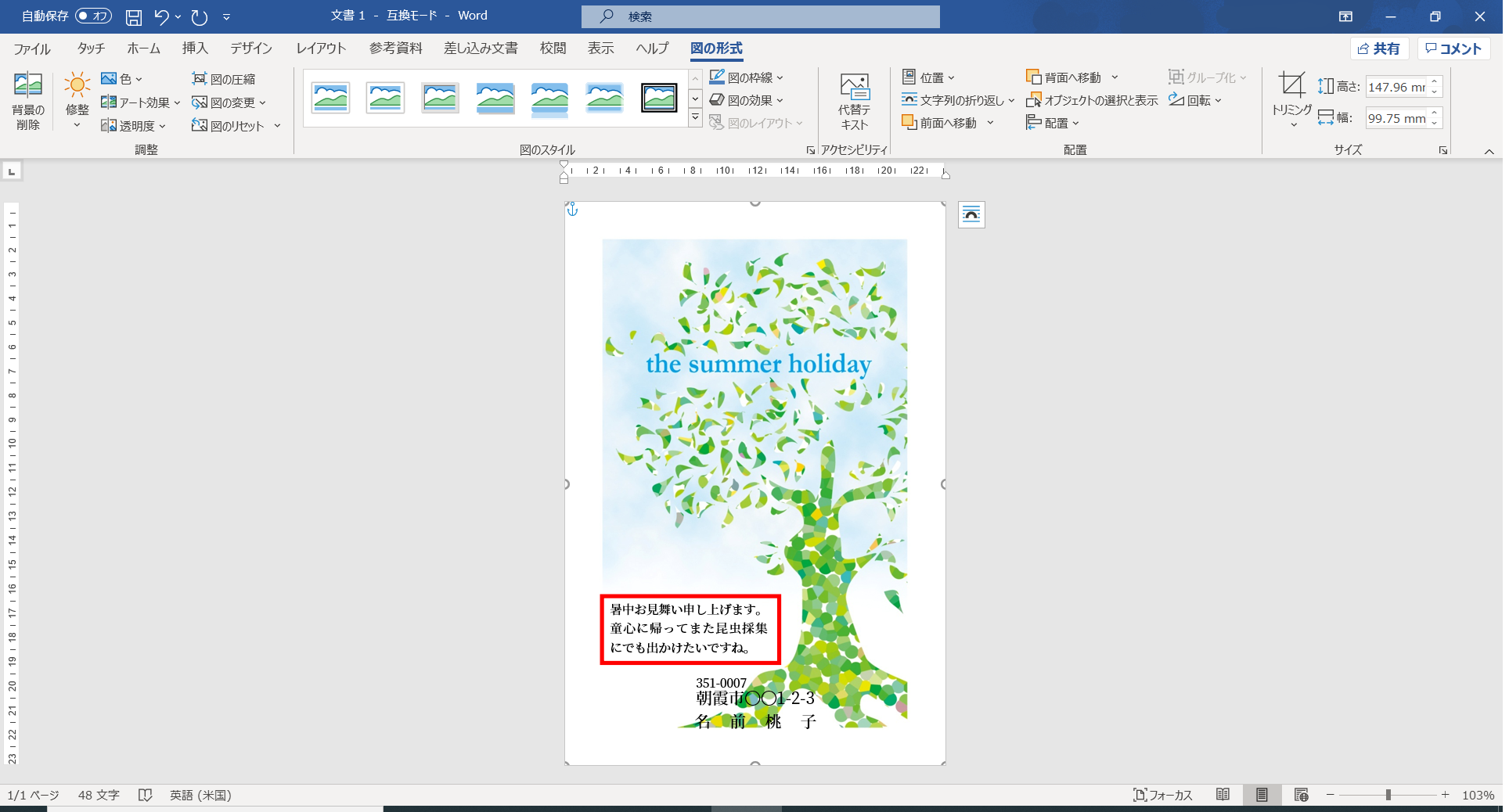



暑中見舞いを作りましょう 年7月 あさかしパソコンサークルひだまり
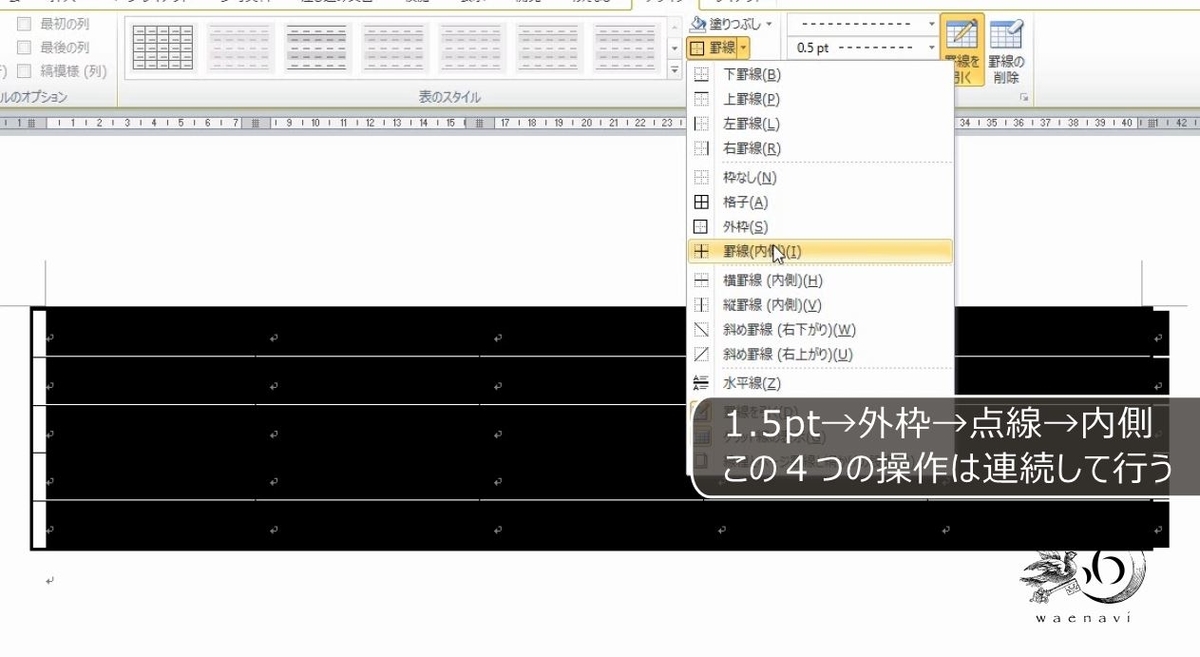



Word表作成 罫線ボタンで罫線の種類を一括で変更する基本トレーニング わえなび ワード エクセル問題集
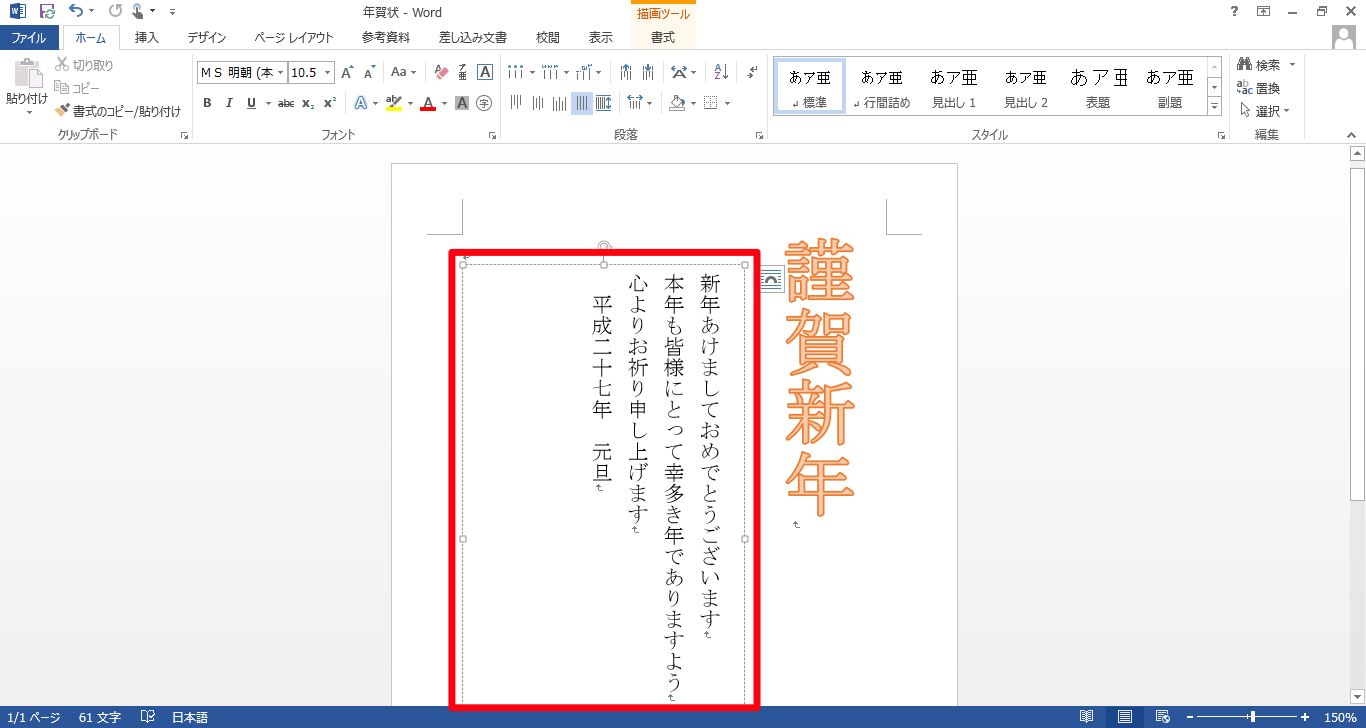



Wordのテキストボックス内の行間を調整する方法 できるネット
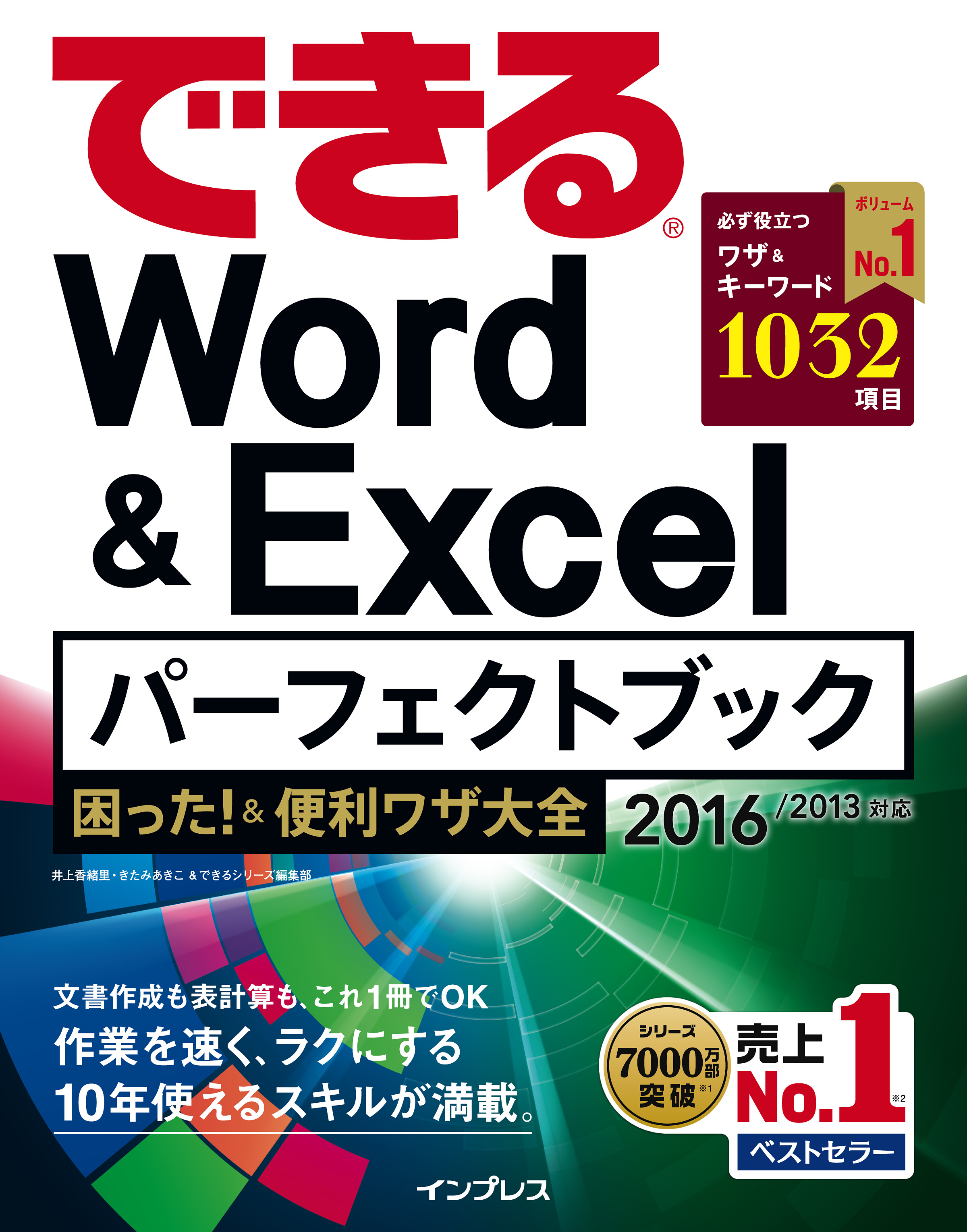



Wordでテキストボックスの枠線を消す方法 できるネット
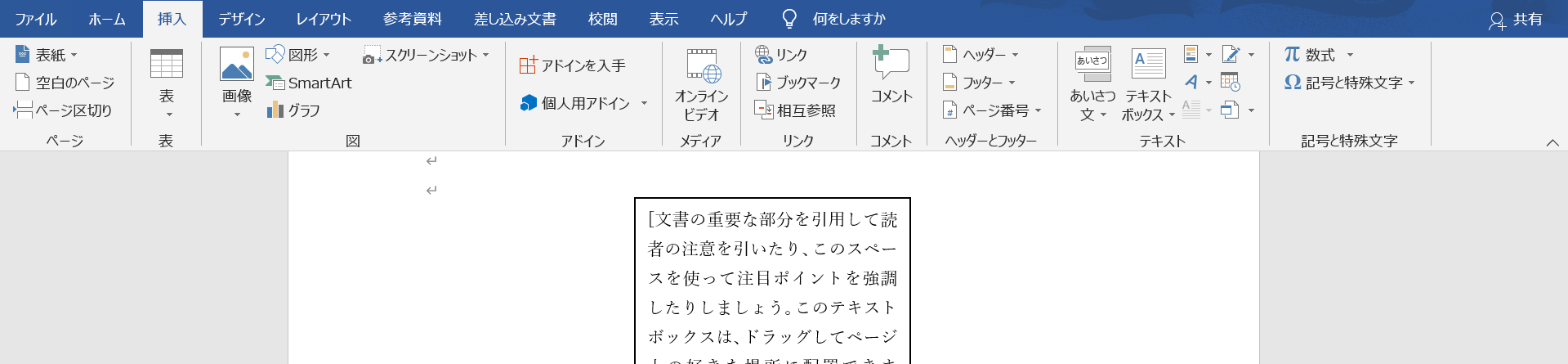



ワードの 枠 の作り方3選 初心者でもサクッと枠線で囲める Word 大阪 梅田 天王寺 Noa




5 挿入とドラッグドロップ Guantare
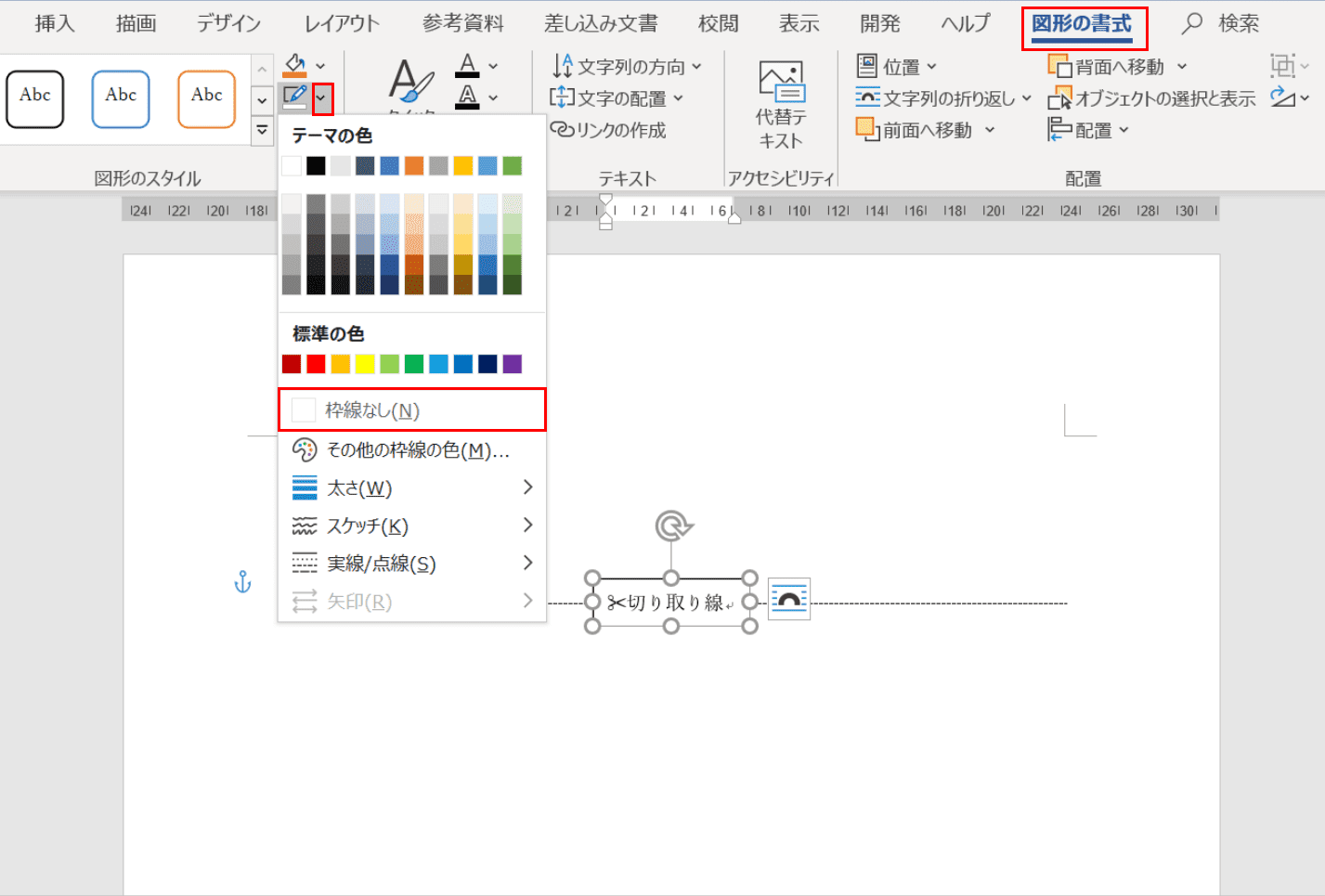



ワードの切り取り線の入れ方 横線 縦線の作り方 Office Hack
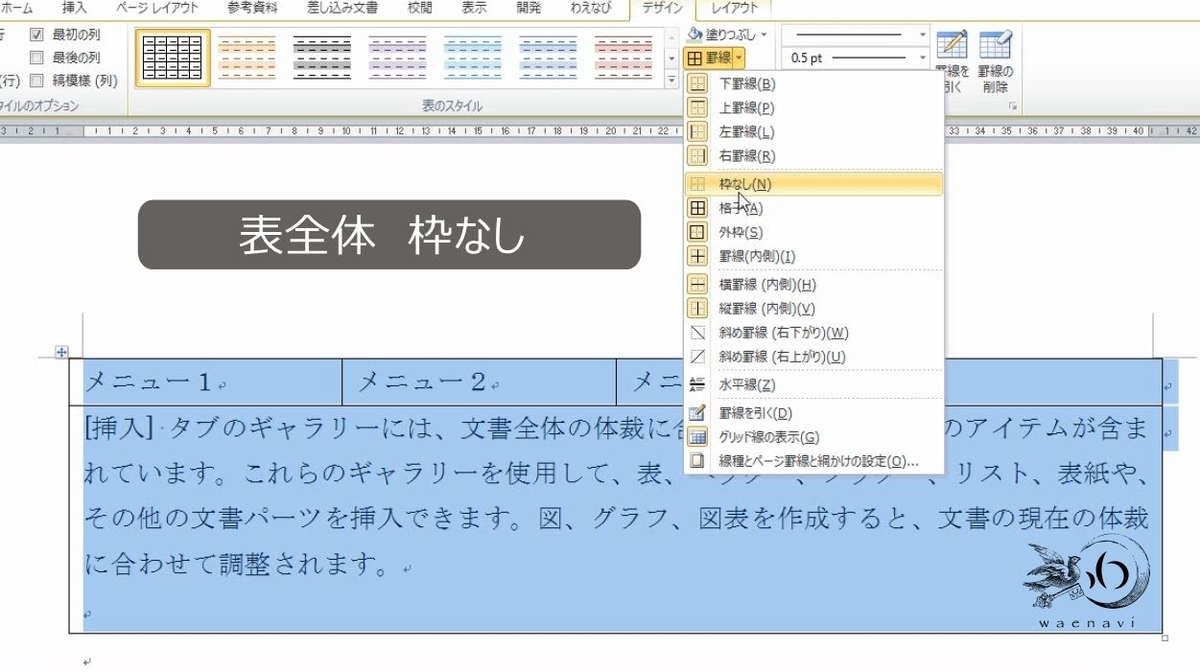



Word 表をマスターするには 透明な罫線 を習得すべきである わえなび ワード エクセル問題集
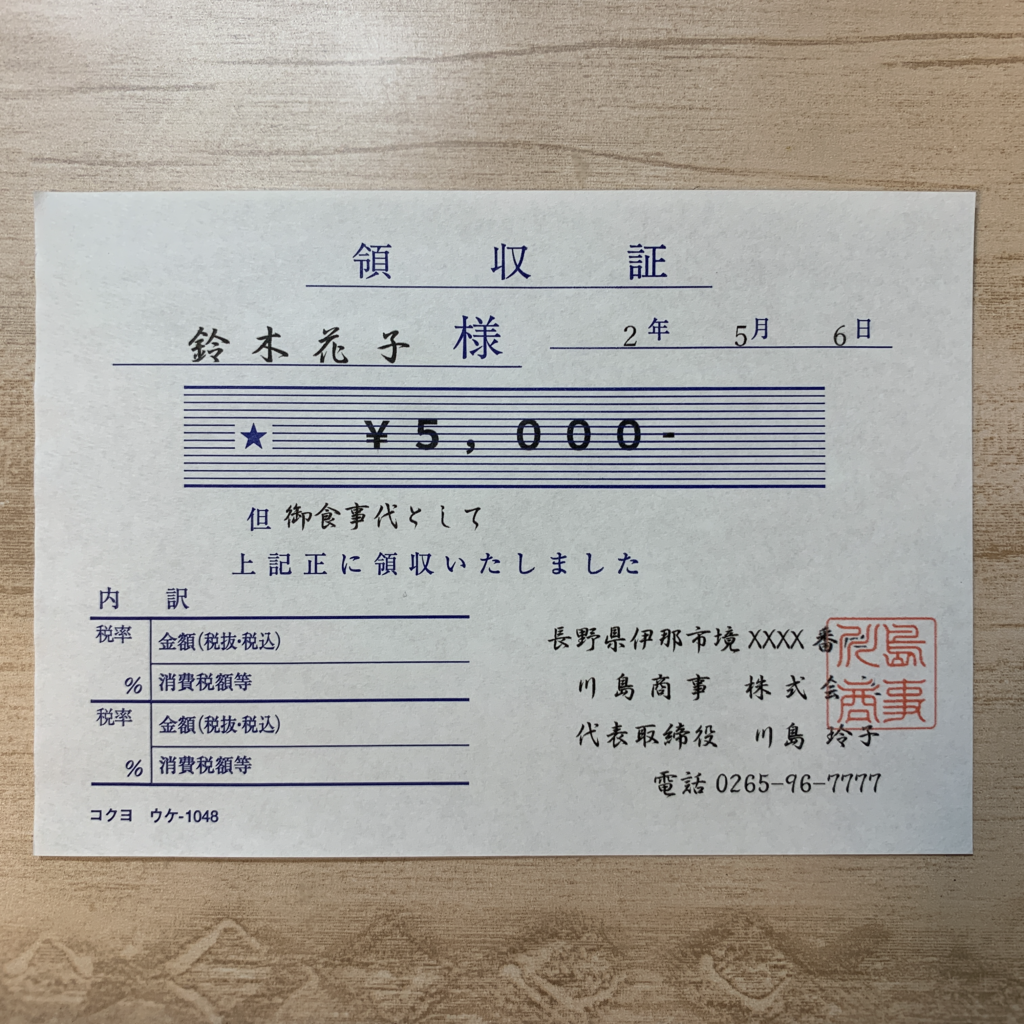



Word図形 画像をピッタリ配置する方法サイズ指定 いなわくtv




初心者が学ぶwordの使い方テキストボックスを透明にする方法




Wordで 図形 にテキストを書き込む Tschoolbank 作 るバンク
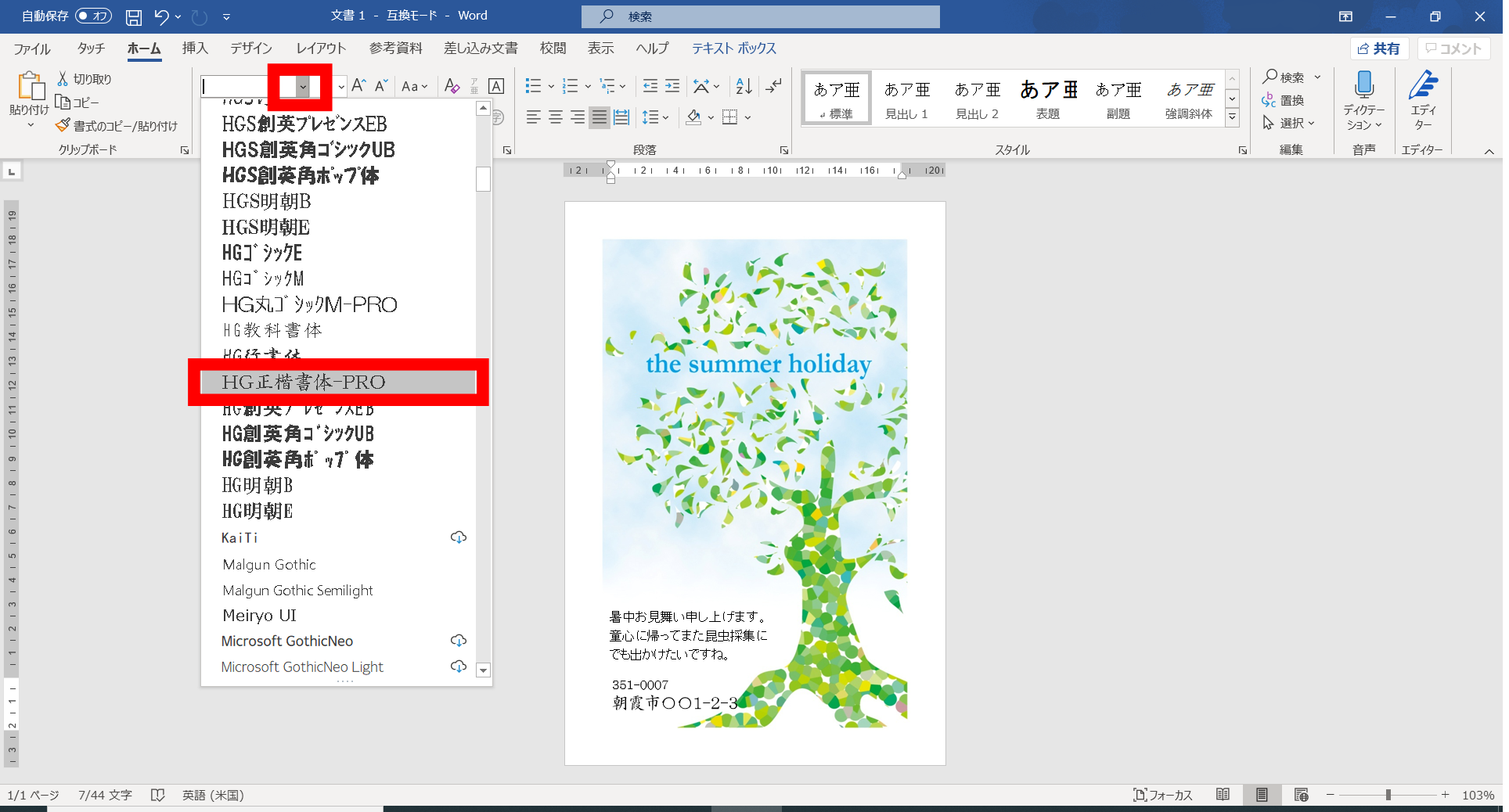



暑中見舞いを作りましょう 年7月 あさかしパソコンサークルひだまり
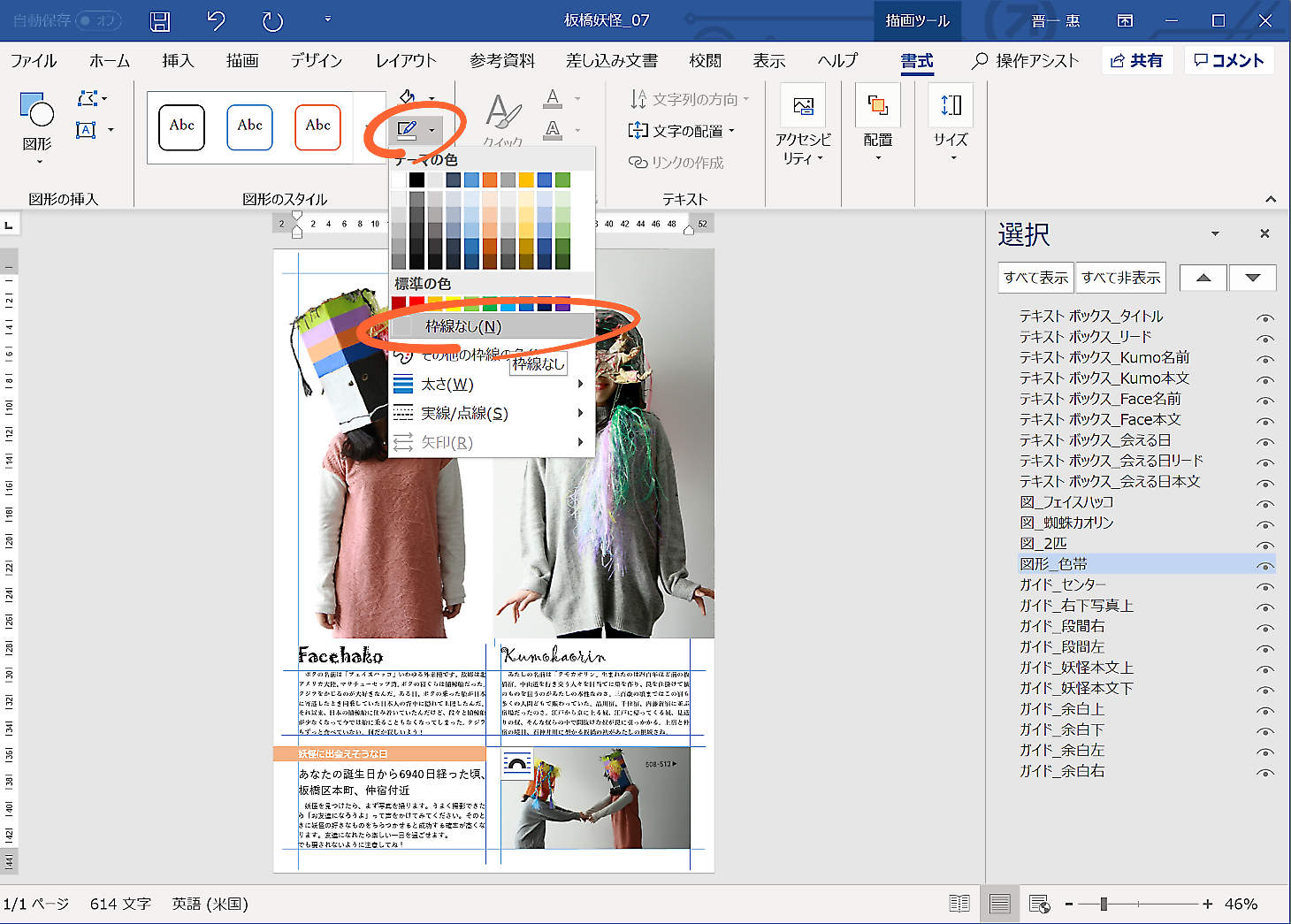



配置 写真背景削除 Wordでデザイン Guantare ガンタレ
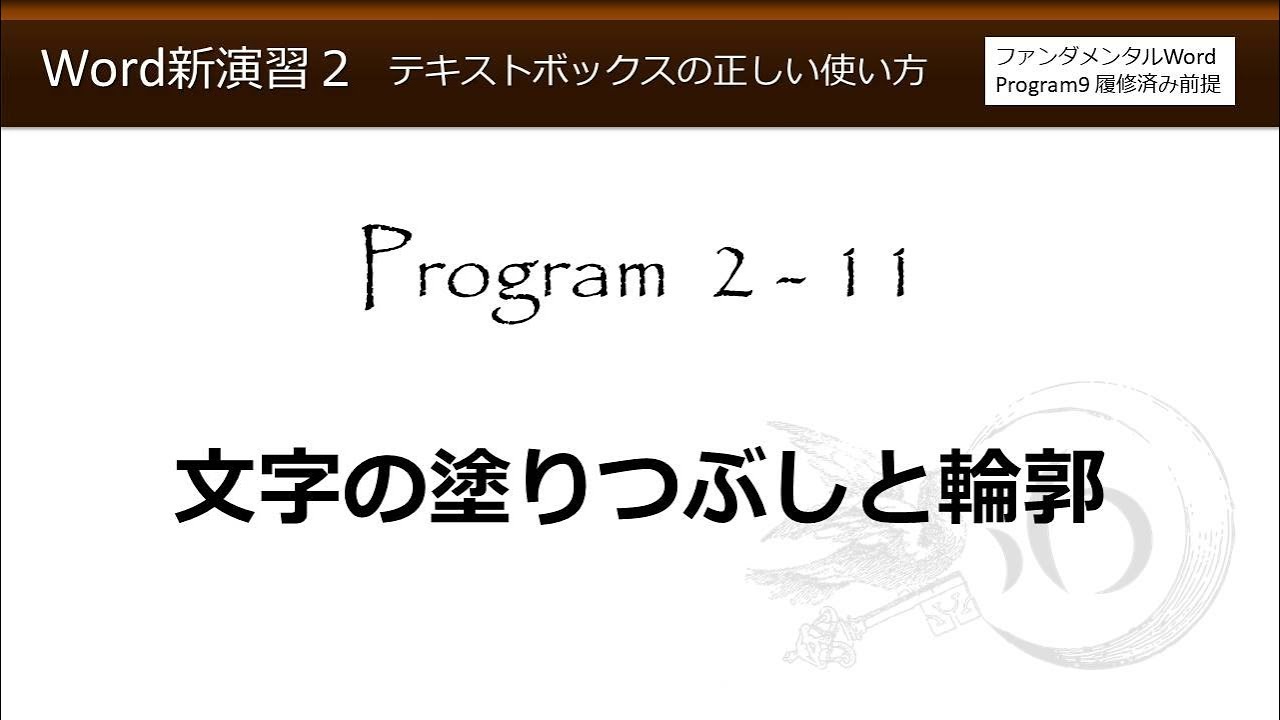



Word新演習2 テキストボックスの正しい使い方 2 11 文字の塗りつぶしと輪郭 ワードアート わえなび Youtube
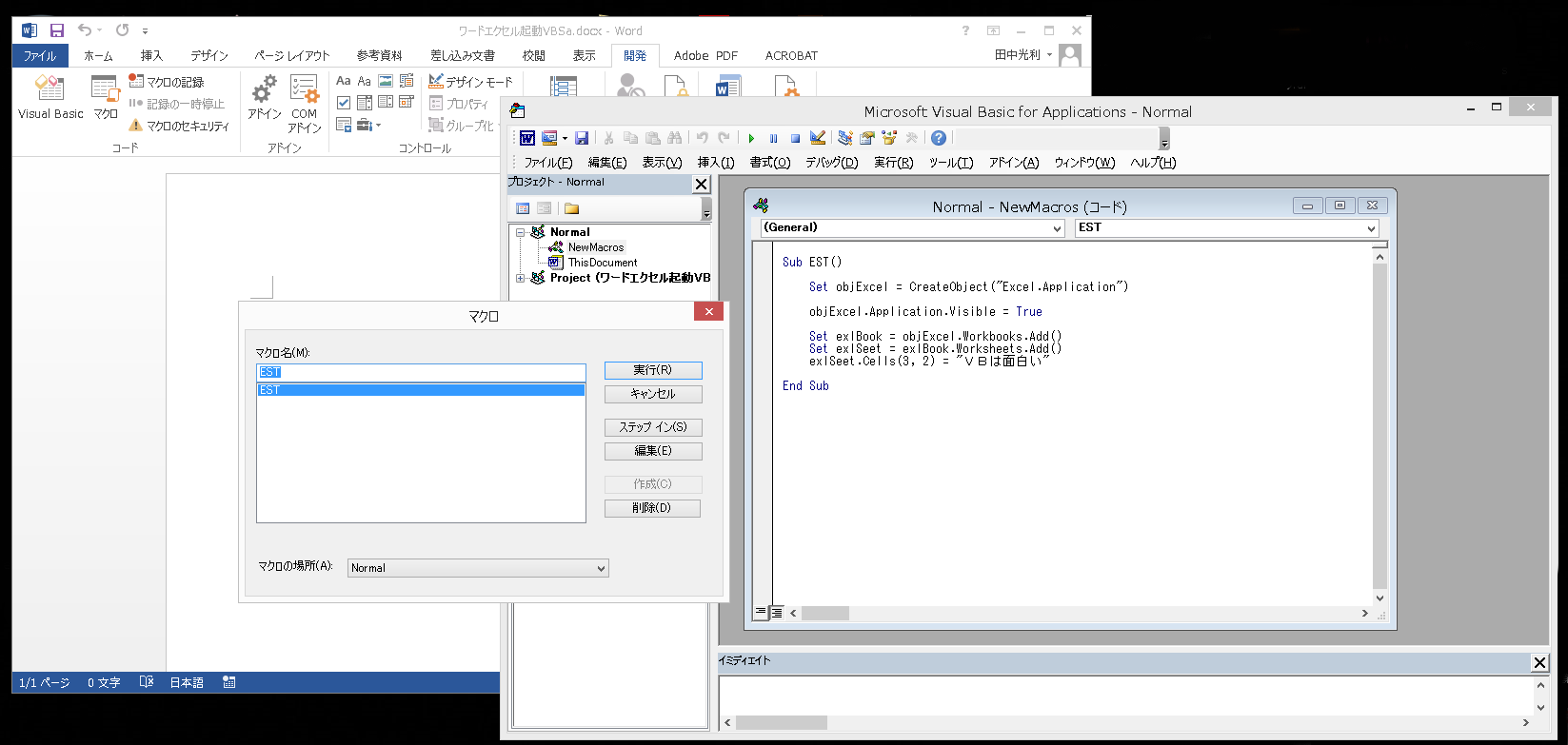



エクセルからワードに縦書きテキストボックスを追加 Blog




透明テキストボックス Suzushi Net




ワード Word 文書の使い方 ポスターを作ってみる




Wordで全体に罫線の枠線が表示される 手っ取り早く教えて




Powerpointで色を着ける方法いろいろ パワポでデザイン




ワード Word 文書の使い方 ポスターを作ってみる
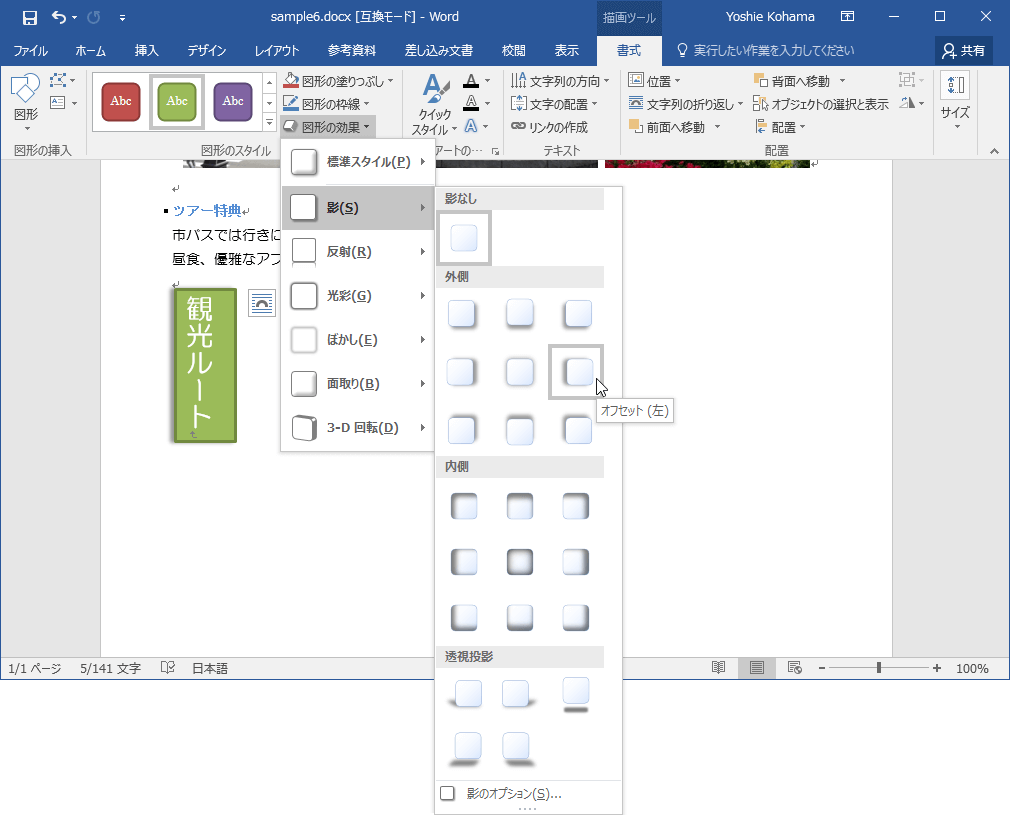



Word 16 テキストボックスに図形の効果を適用するには




透明テキストボックス Suzushi Net
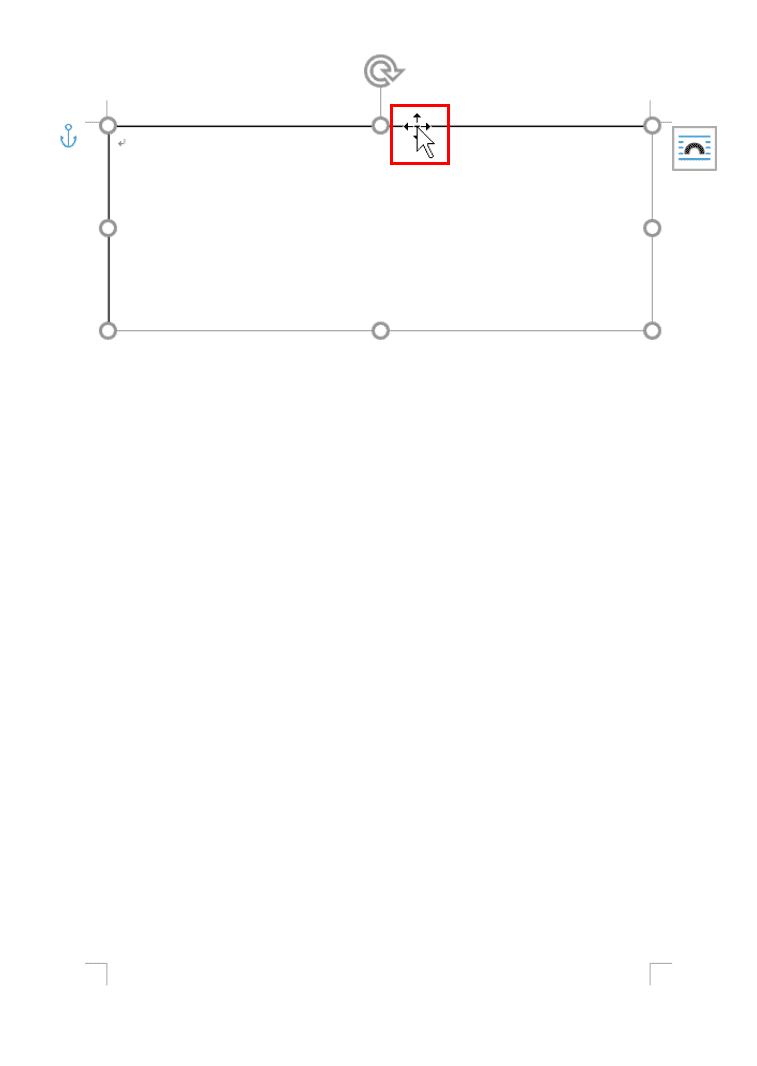



ワードのテキストボックスの使い方と編集方法 Office Hack




水引付きの祝儀袋にwordできれいに表書きをする方法 あずきとくるみの鼻ツン日記
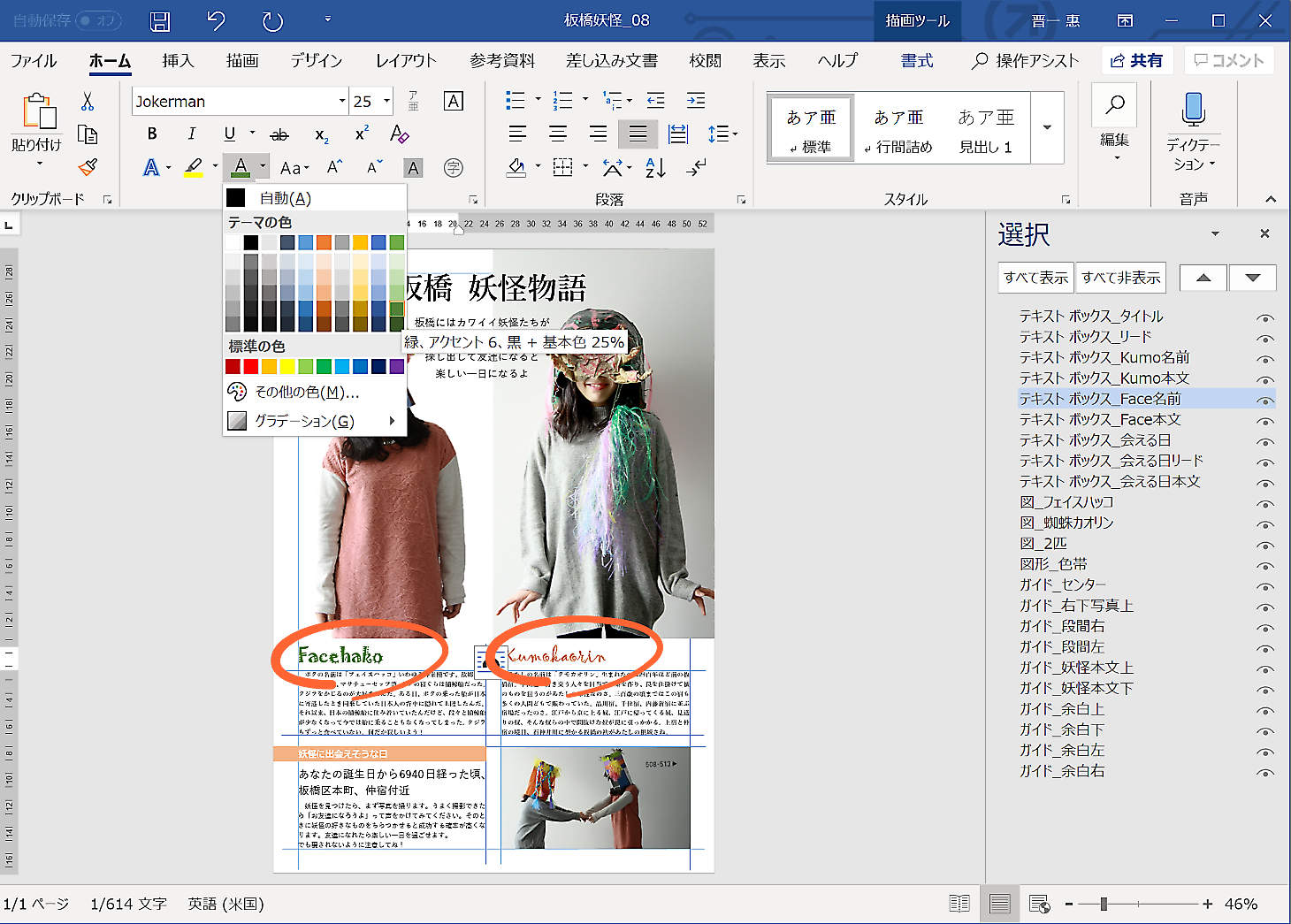



配置 写真背景削除 Wordでデザイン Guantare ガンタレ



U9j9e2bn6a7ezbws Com 18 10 09 Word 81 E8 A1 8c E9 96 93 81 Ab E6 96 87 E5 Ad 97 92 E5 85 A5 E5 8a 9b 81 99 8b E6 96 B9 E6 95



2



Http Www Bihoku Senior Net Pckobanasi2 184 Pdf




透明テキストボックス Suzushi Net
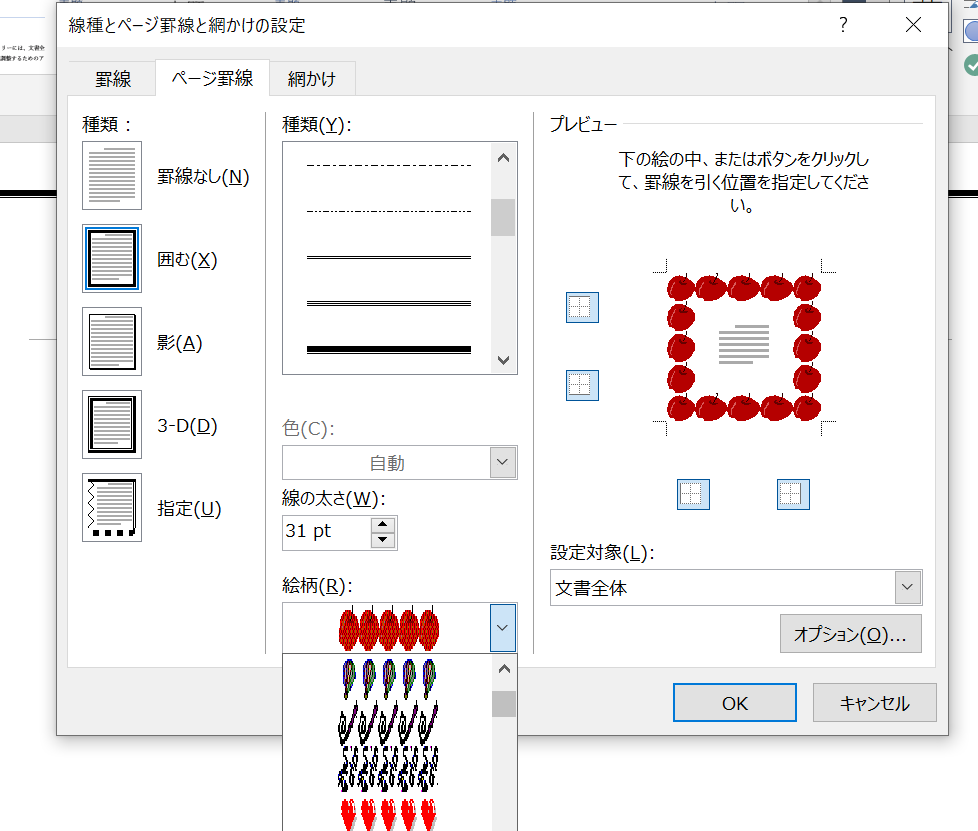



ワードの 枠 の作り方3選 初心者でもサクッと枠線で囲める Word 大阪 梅田 天王寺 Noa



1
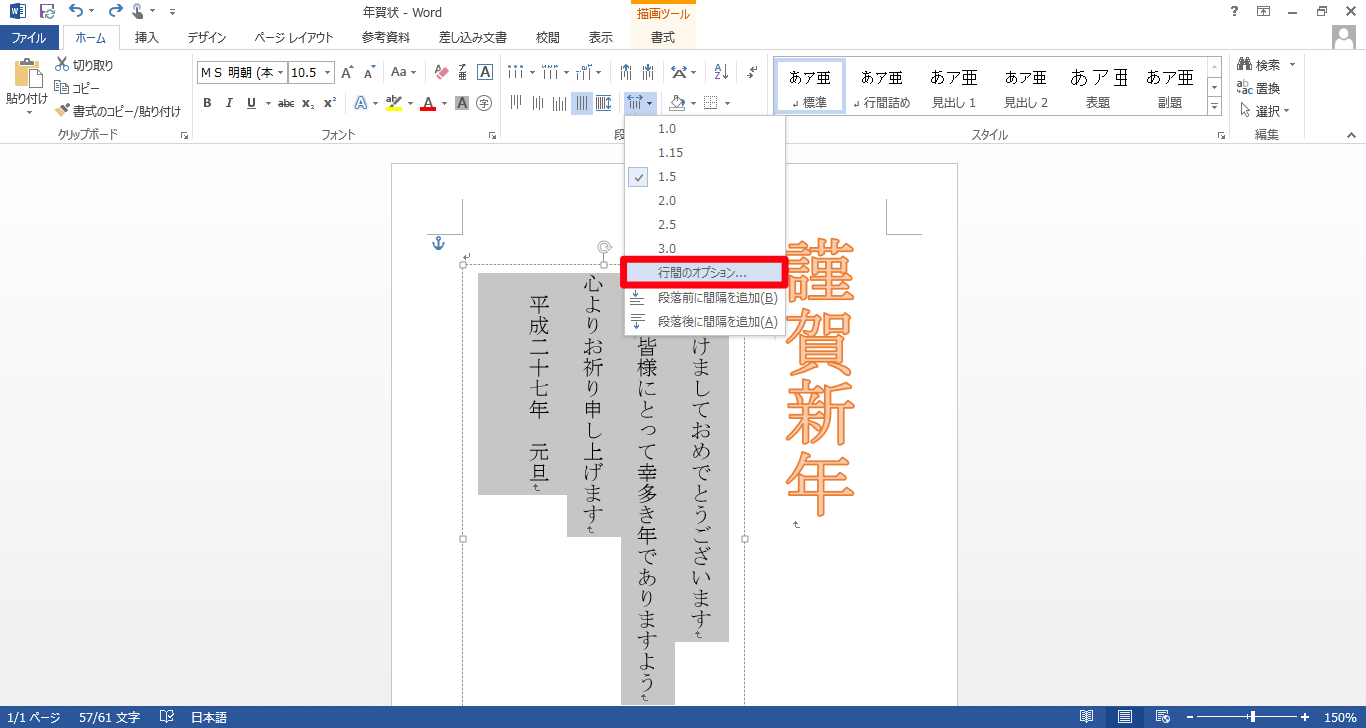



Wordのテキストボックス内の行間を調整する方法 できるネット



Http Nomky230 Web Fc2 Com Word Irasuto Pdf



2




透明テキストボックス Suzushi Net
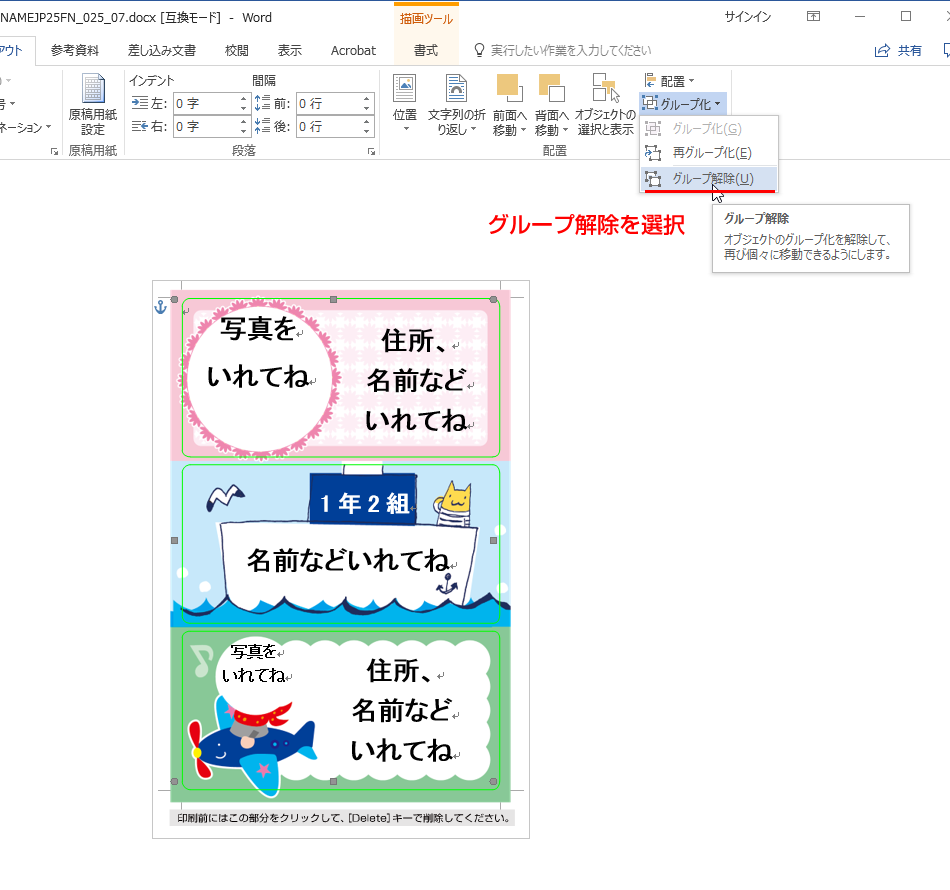



テンプレートの使い方02 ペーパーミュージアム



図解powerpoint 2 1 文字入力はテキストボックスから




ワード Word 文書の使い方 ポスターを作ってみる
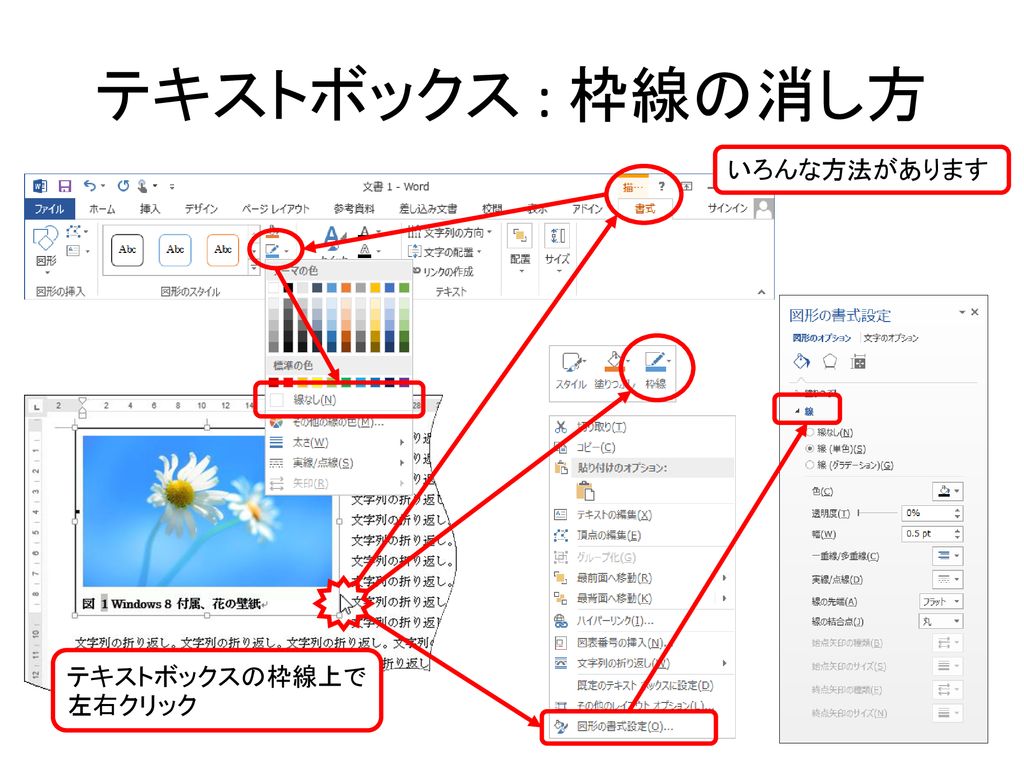



情報リテラシー演習 第3週 Wordの使い方2 Ppt Download



2




独学 Power Point 基礎3 Office365 Kanablog



1
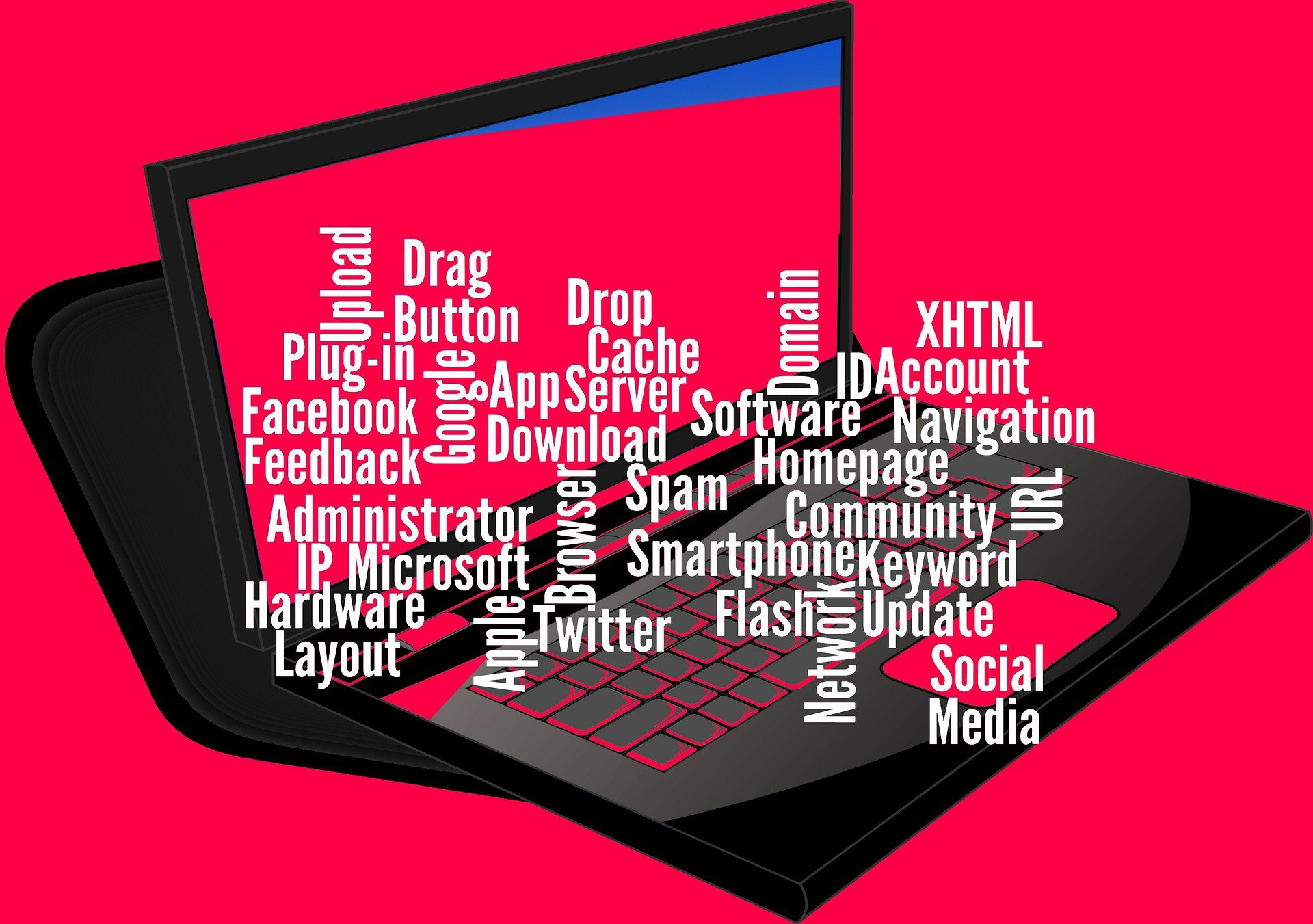



ワードの 枠 の作り方3選 初心者でもサクッと枠線で囲める Word 大阪 梅田 天王寺 Noa




Word テキストボックスの使い方 Moalife
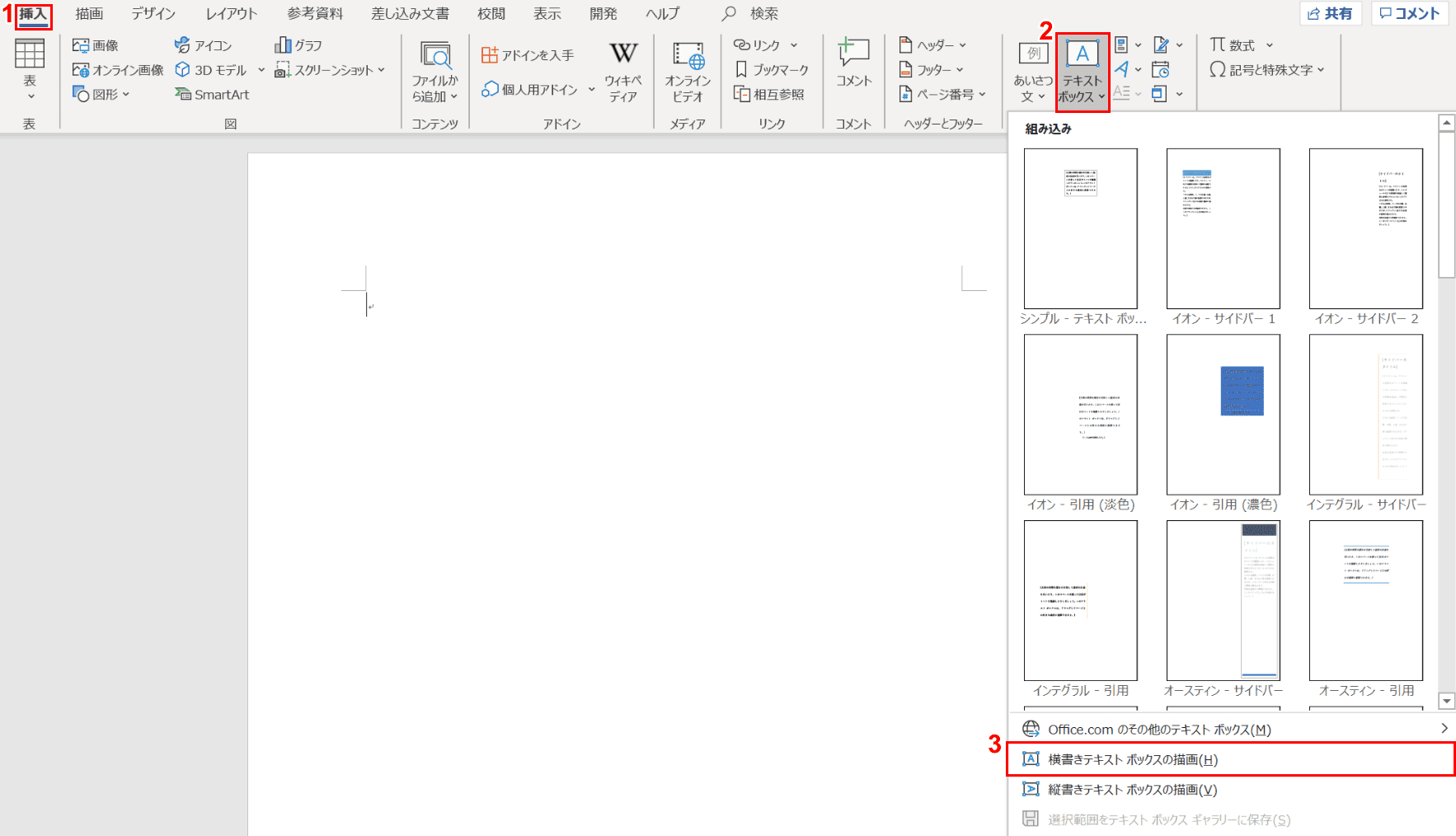



ワードのテキストボックスの使い方と編集方法 Office Hack



2
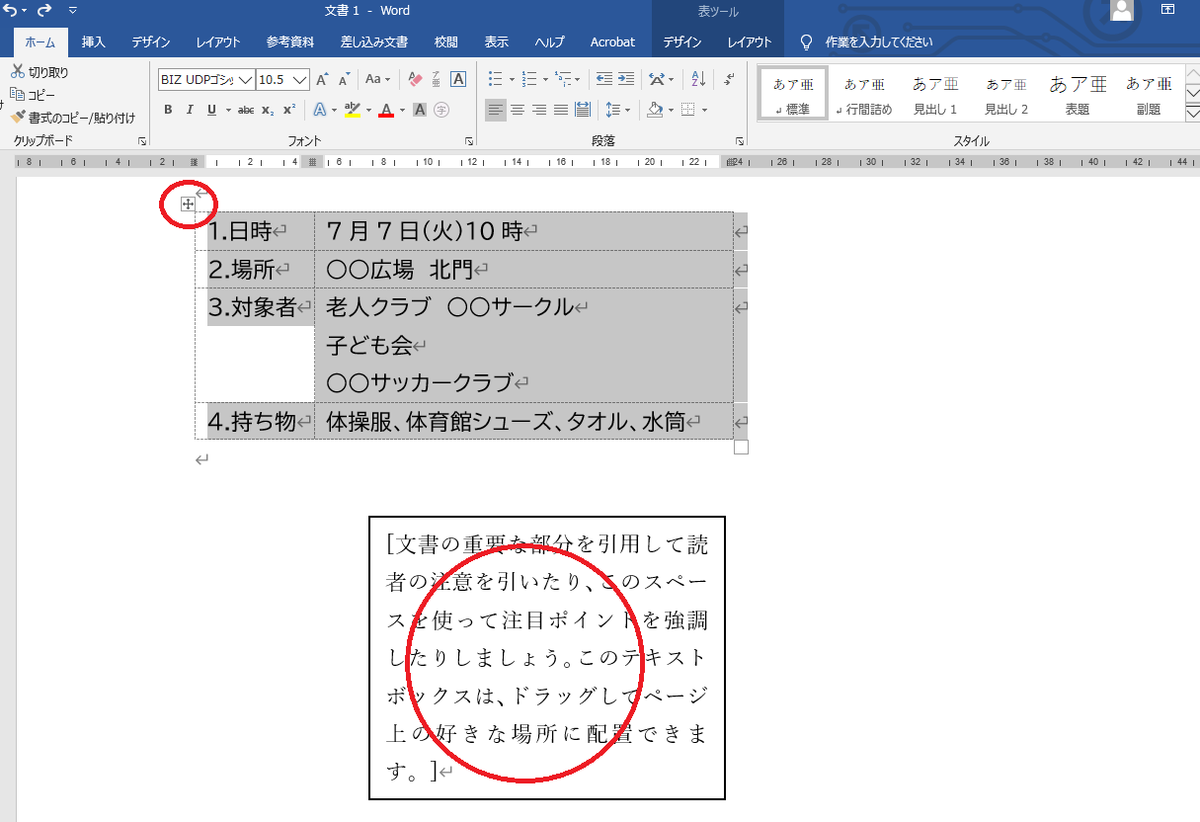



Word編集に便利な小技 表機能の活用 自治会の広報誌とホームページを作る




Office Word 基本編 テキストボックス パソコンレッスン動画 もっと便利に困ったときに Jemtc
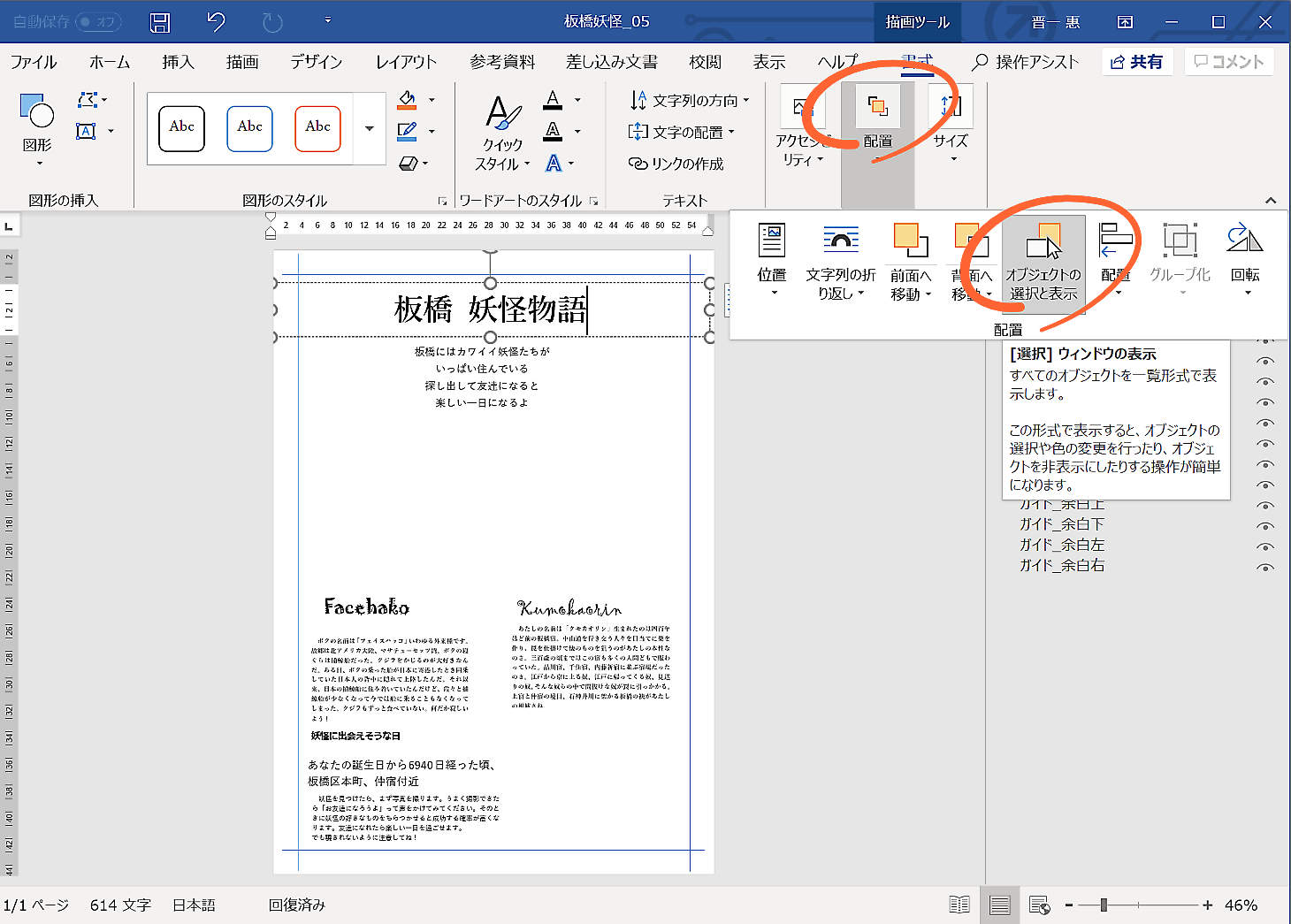



配置 写真背景削除 Wordでデザイン Guantare ガンタレ




水引付きの祝儀袋にwordできれいに表書きをする方法 あずきとくるみの鼻ツン日記




Powerpoint テキストボックスと図形の初期設定をよく使う値で保存する Ppdtp
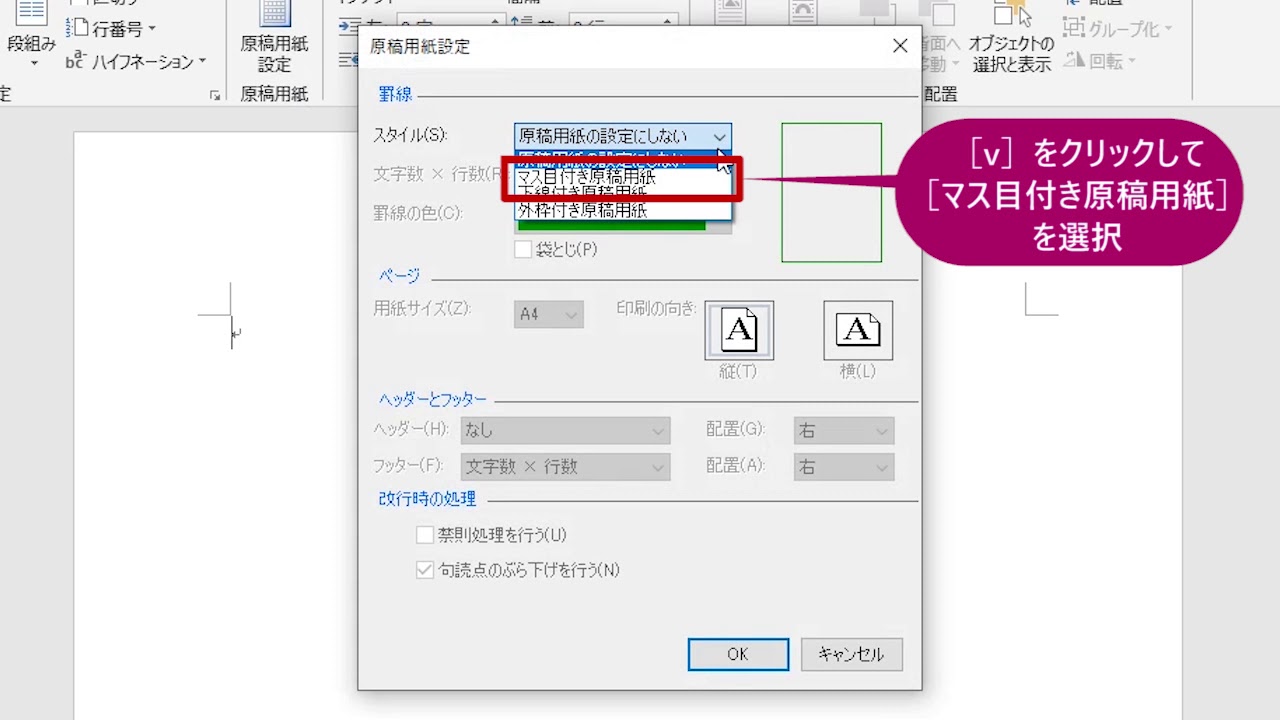



画面に原稿用紙のマス目を表示するには Word 19使い方解説動画 Youtube
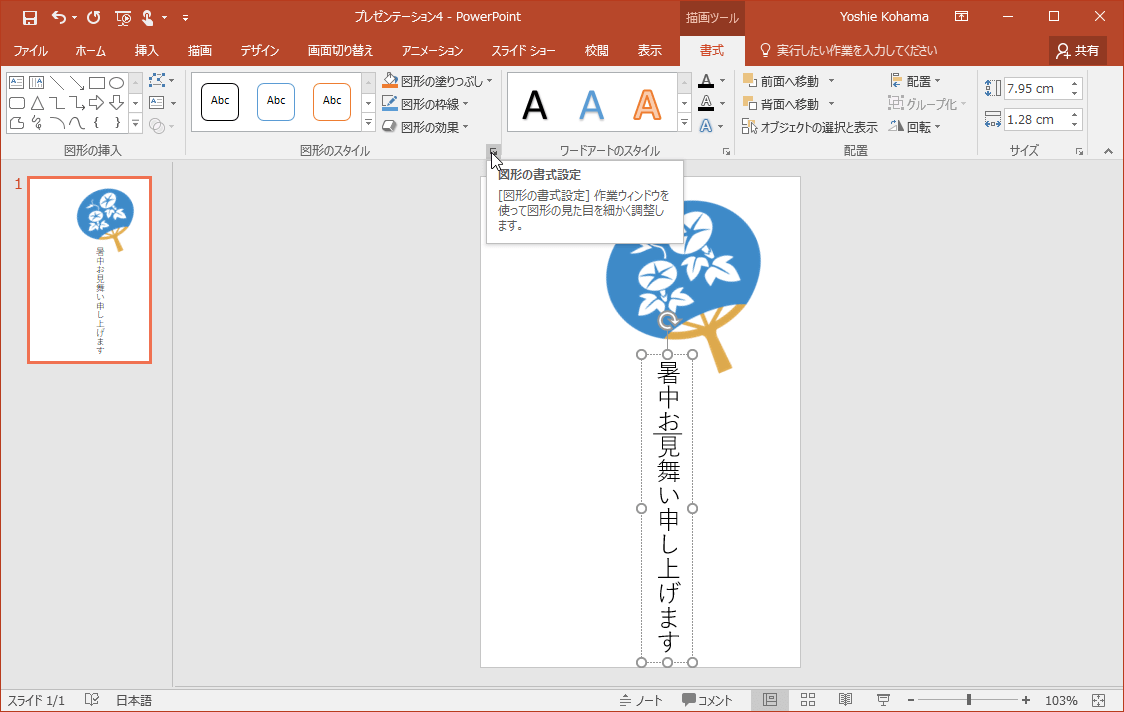



Powerpoint 16 テキストボックスの幅を固定するには



Word Lesson7



1




ワード Word 文書の使い方 ポスターを作ってみる




Word ワード テキストボックスの挿入方法 縦書きや透明にするには もりのくまのサクサクoffice



2




上手に見える Wordで袋文字の作り方 宮崎のパソコンスクール 教室 イディアル
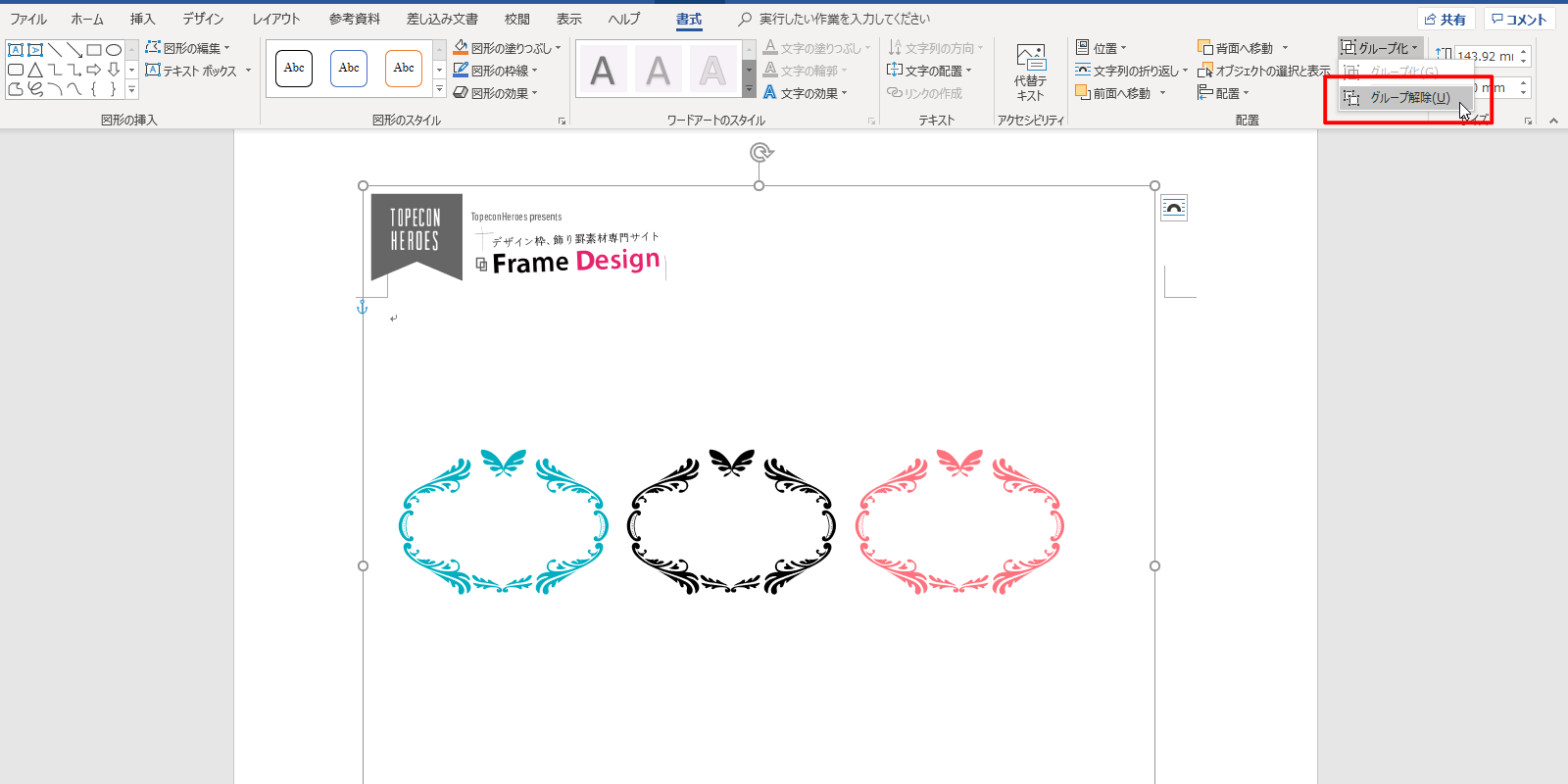



同人誌の本文 初心者の小説同人誌作り備忘録



Q Tbn And9gct2vbvqctgunxnmvvgncwqtaxn8dgsj8ooirr1hhhk Usqp Cau




はじめてみよう Office Word 篇 Microsoft Atlife
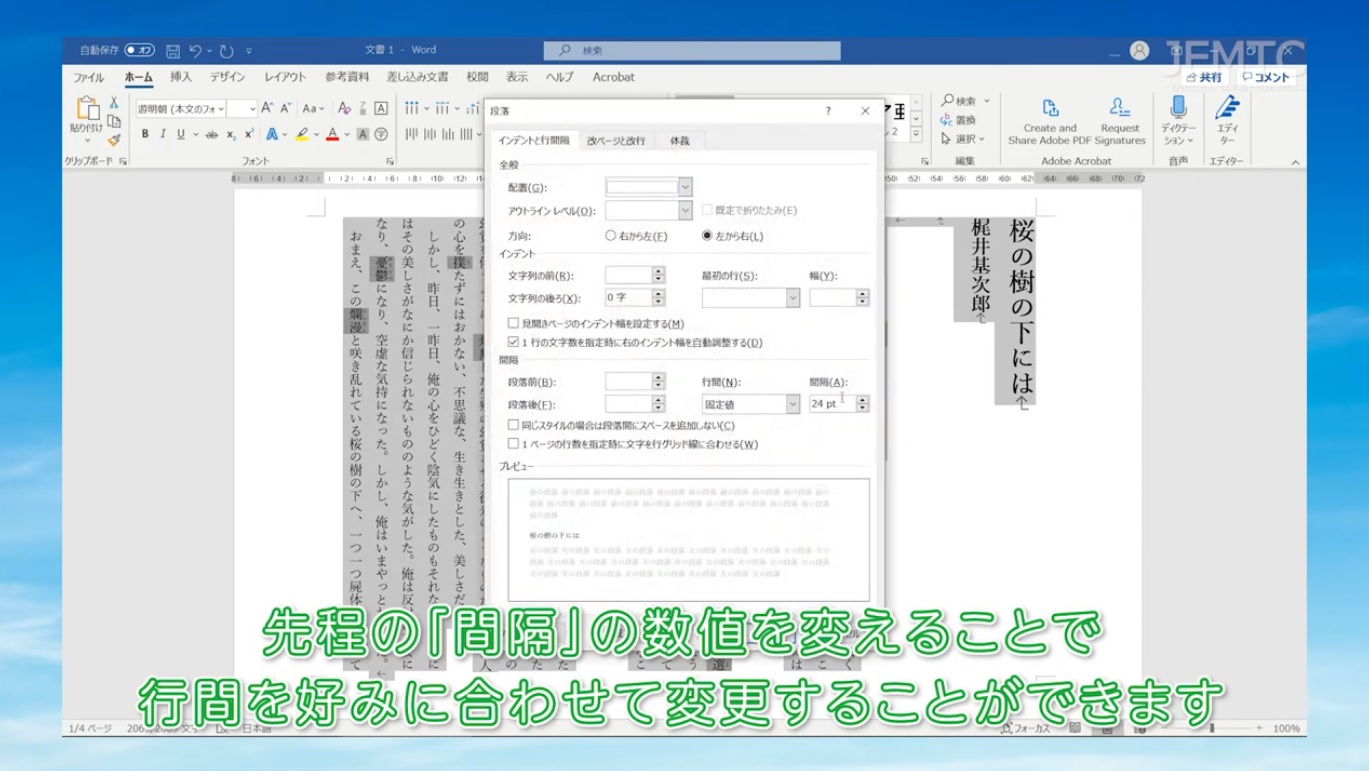



Office Word 基本編 テキストボックス パソコンレッスン動画 もっと便利に困ったときに Jemtc
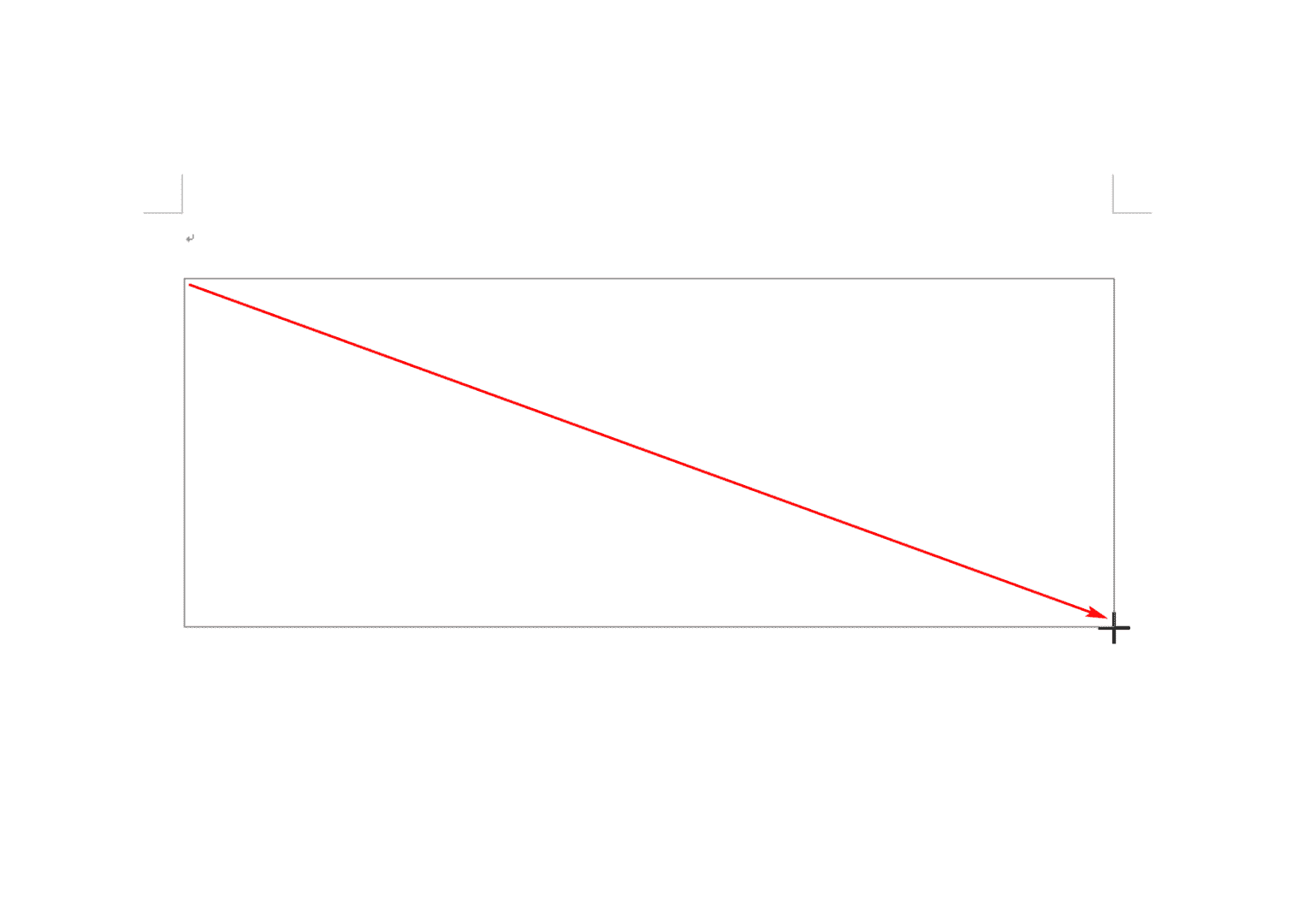



ワードのテキストボックスの使い方と編集方法 Office Hack
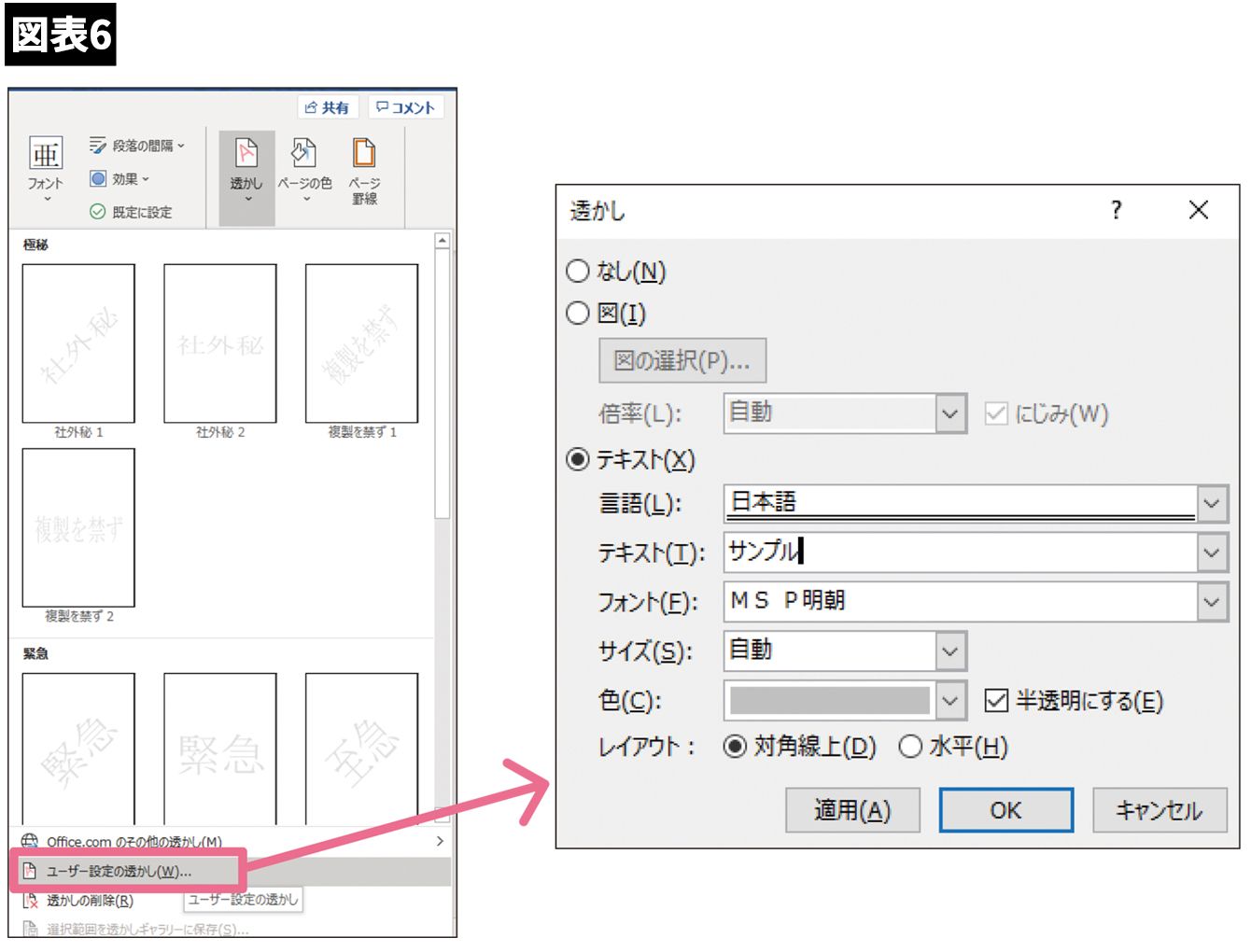



改めて見直したい 無視すると恐ろしい 資料のセキュリティ テク2つ 5 5 President Woman Online プレジデント ウーマン オンライン 女性リーダーをつくる



Word Lesson7



デジタルサポート630講習コンテンツ




独学 Power Point 基礎3 Office365 Kanablog
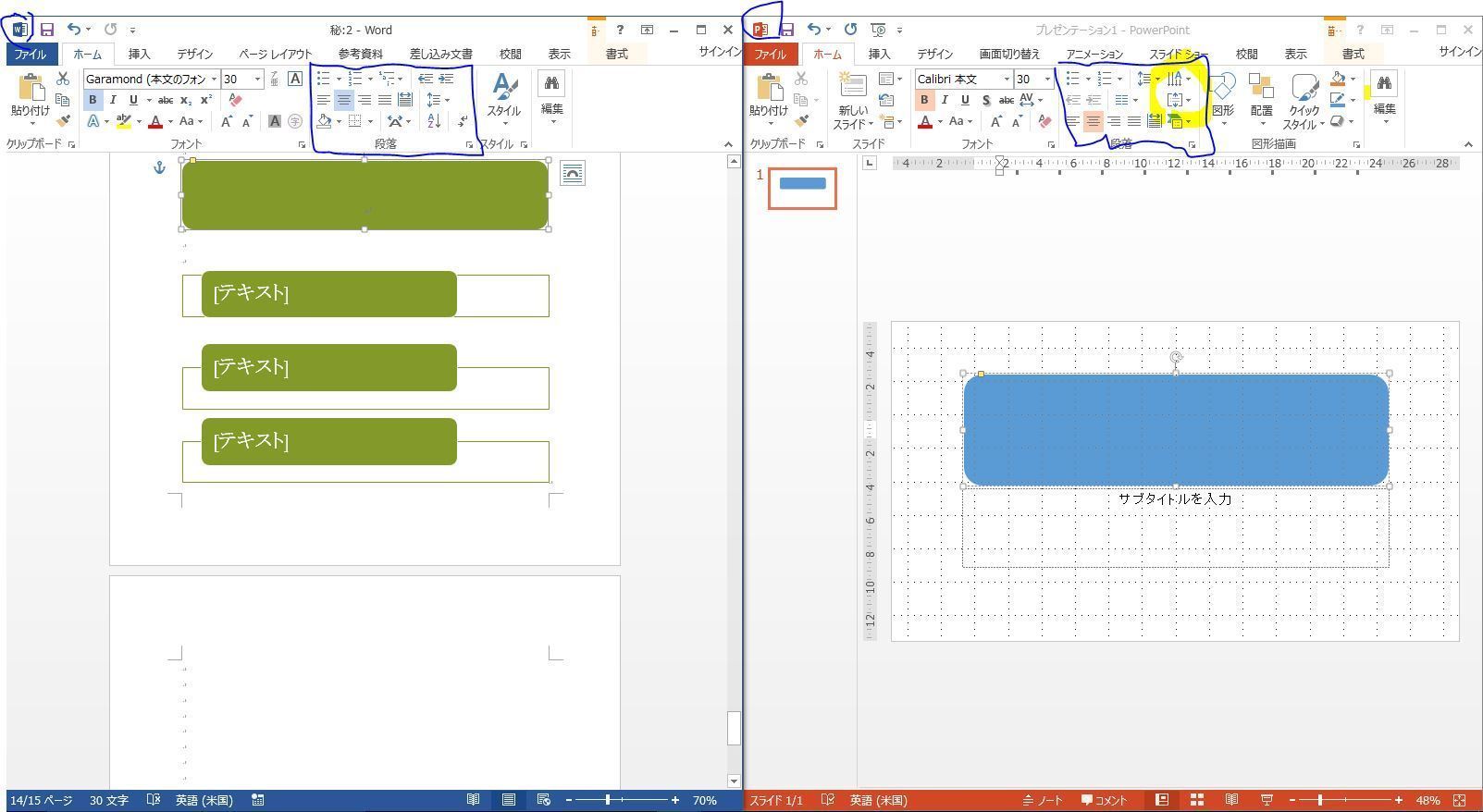



Wordでオートシェイプ内の文字を上下中央揃え Okwave
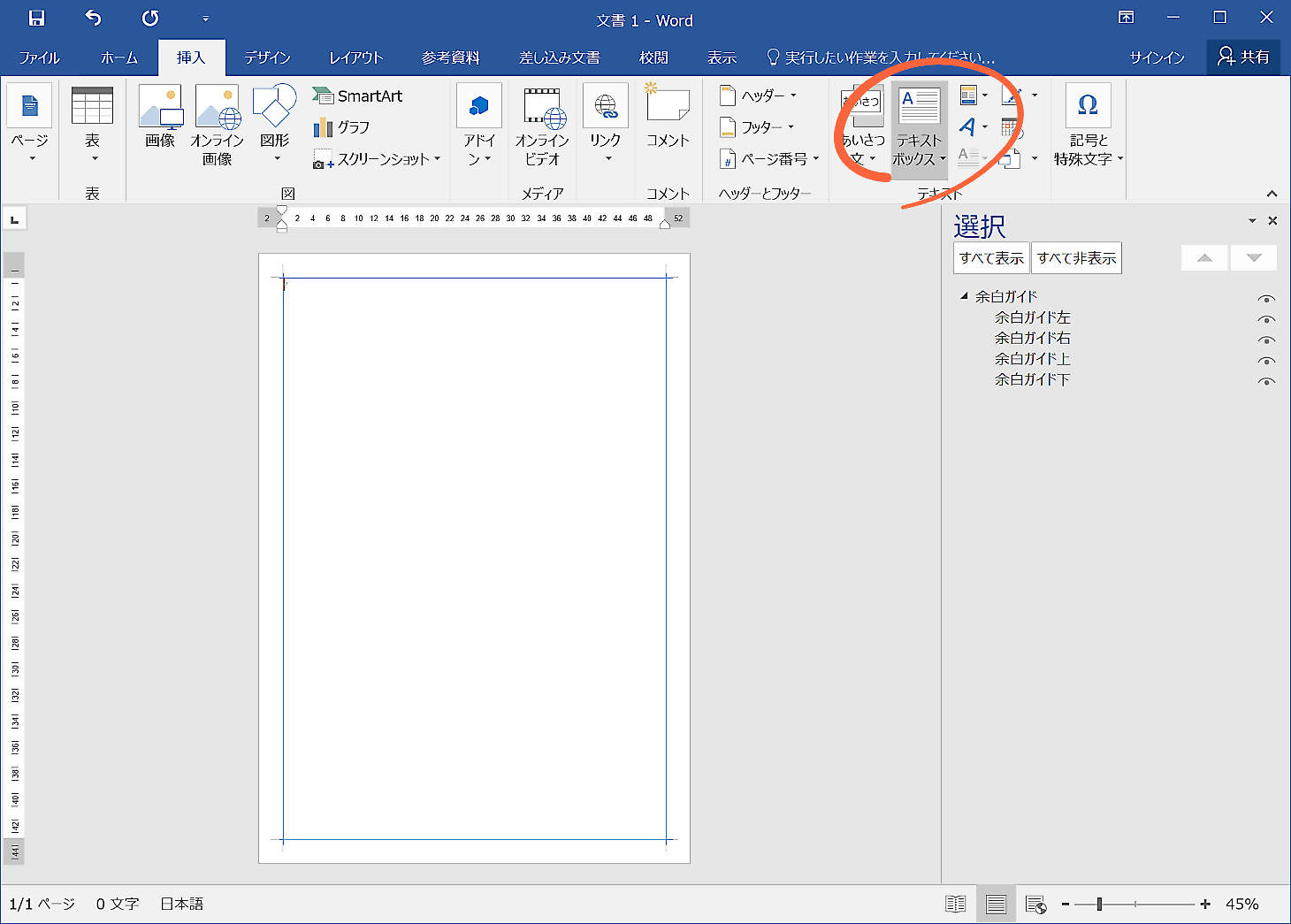



9 ガンタレ流儀3 テキストボックス Guantare
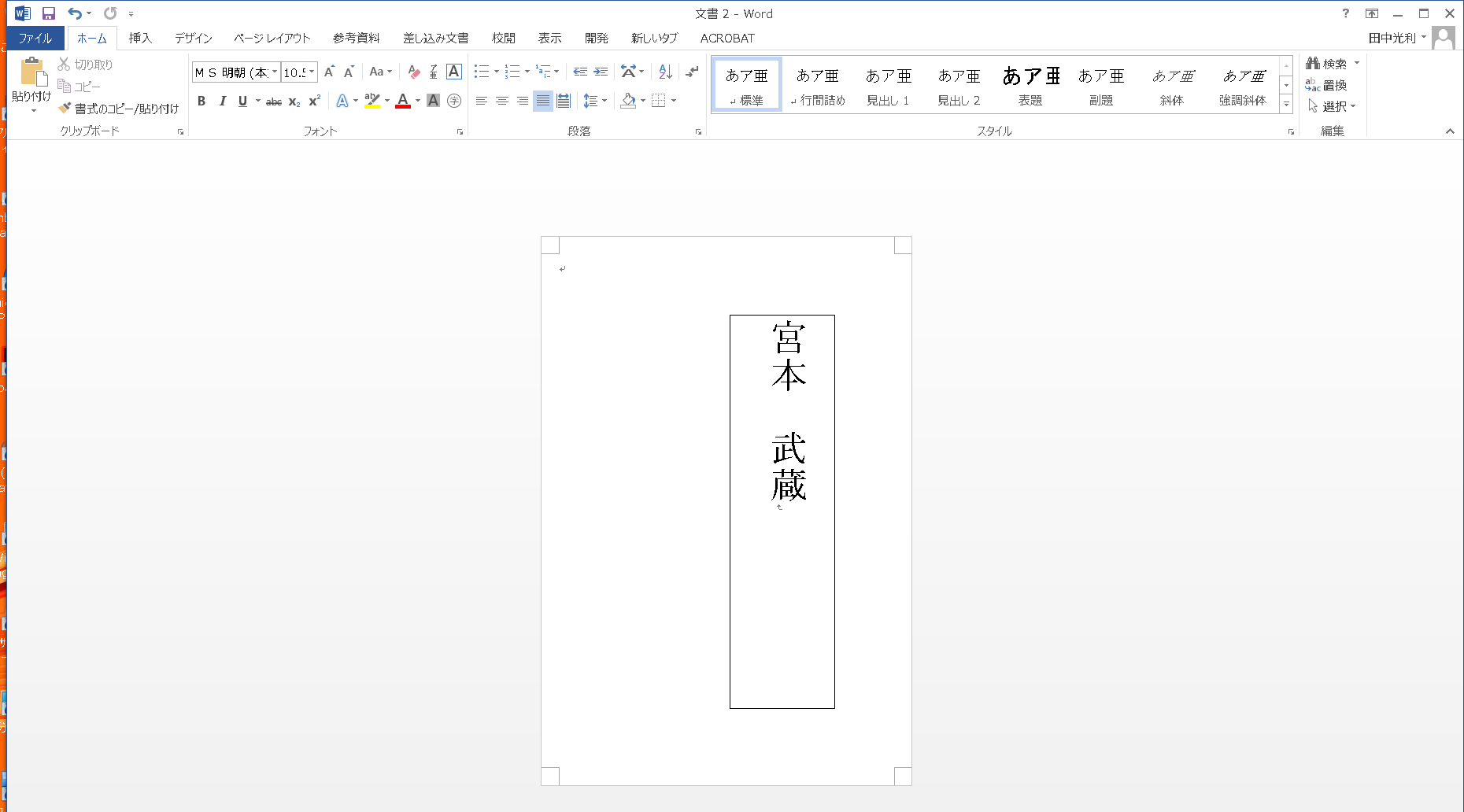



エクセルからワードに縦書きテキストボックスを追加 Blog
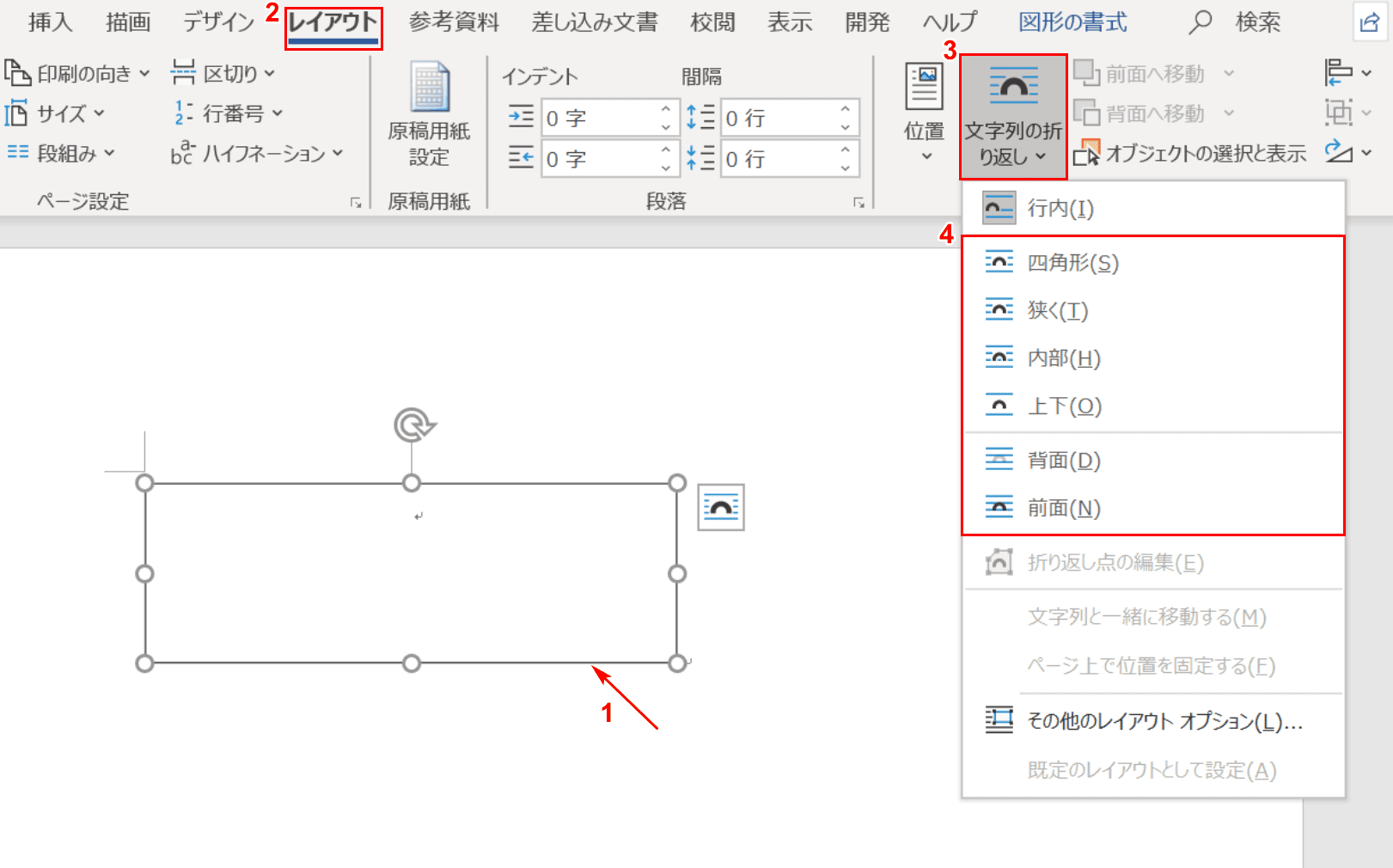



ワードのテキストボックスの使い方と編集方法 Office Hack




透明テキストボックス Suzushi Net




Powerpointで編集がうまくできないときに確認するポイント パワポでデザイン
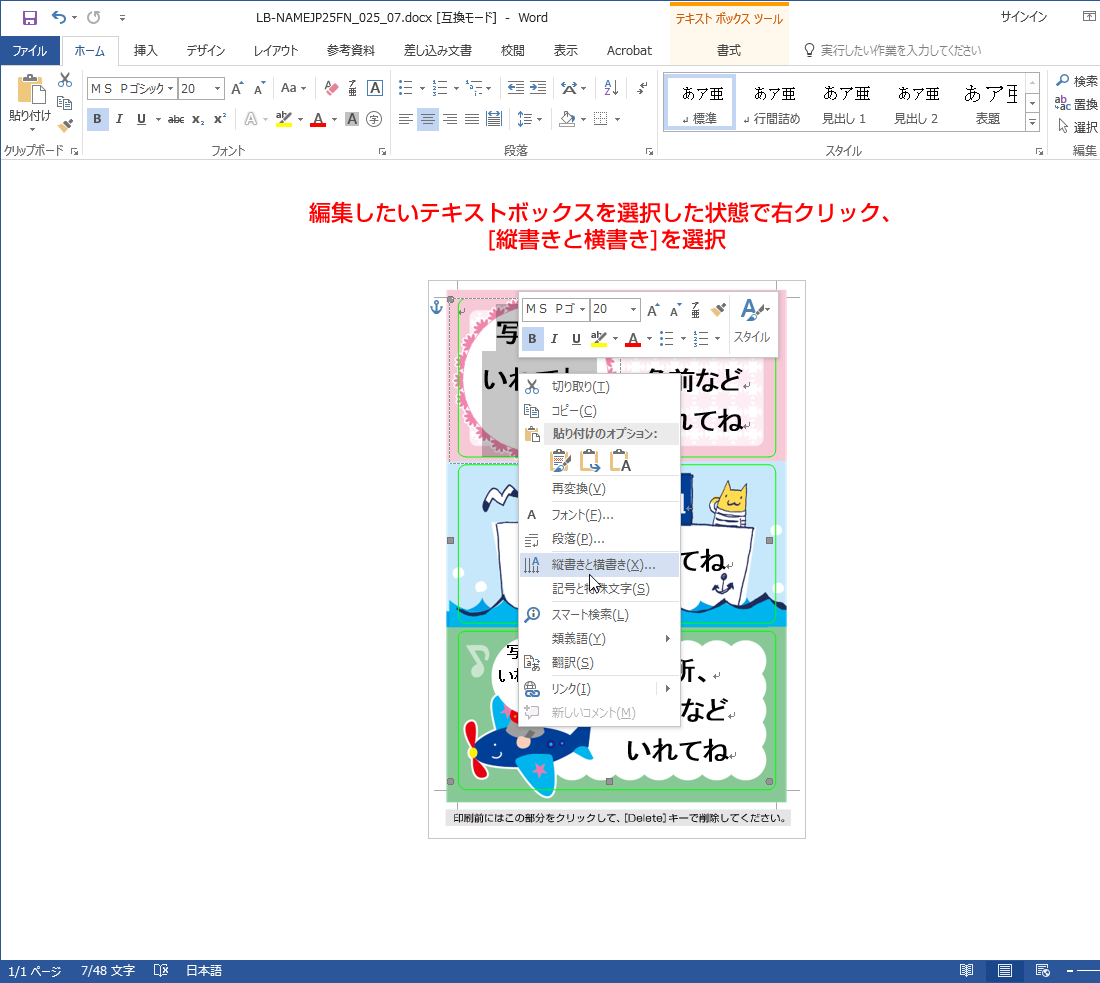



テンプレートの使い方02 ペーパーミュージアム
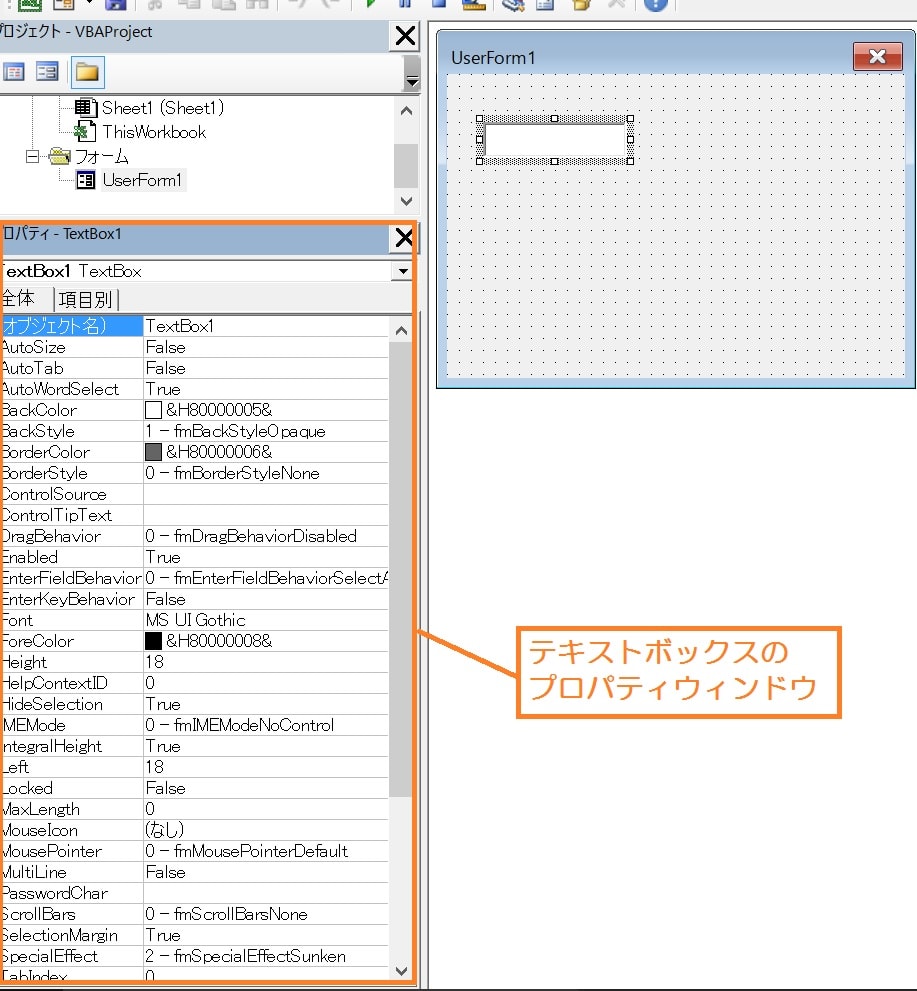



Excel Vba テキストボックスのプロパティ
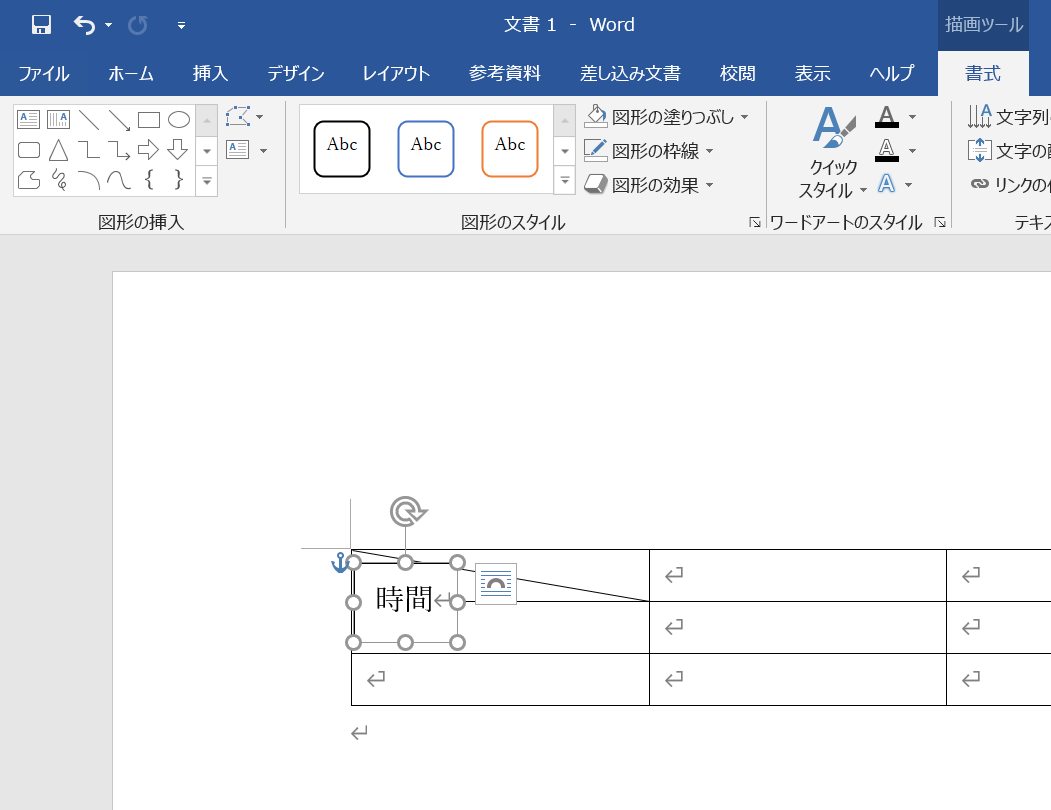



Wordの表への斜線の引き方は 文字との共存や複数セル対応も自在 ワード 大阪 梅田 天王寺 Noa
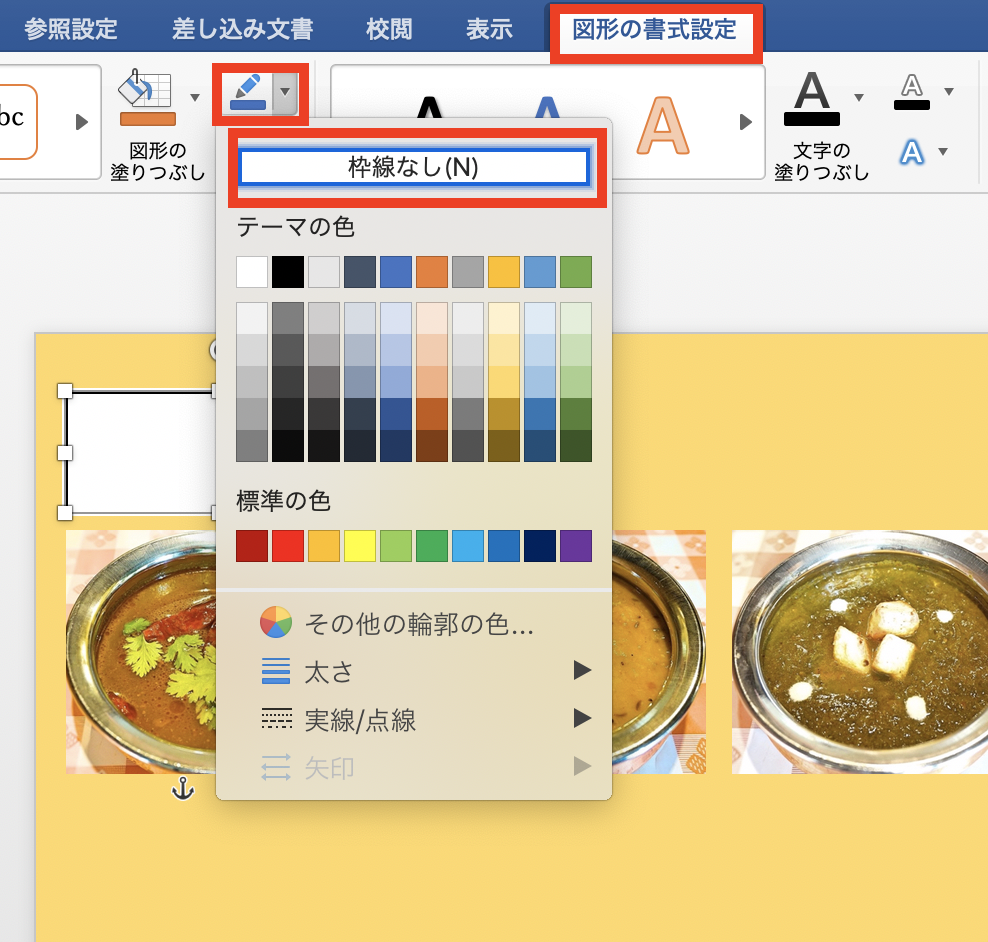



なせばなる Wordでチラシ作成 お金をかけない宣材への挑戦レポート Word便利技win Mac
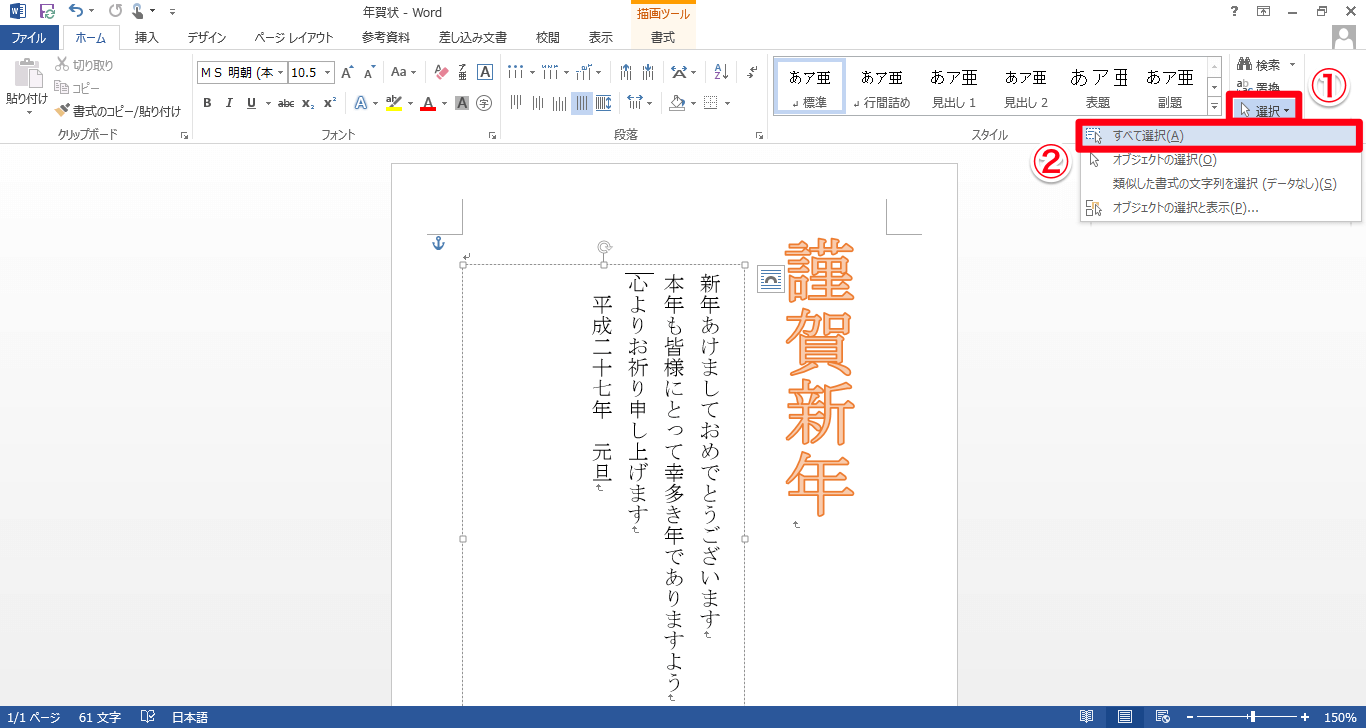



Wordのテキストボックス内の行間を調整する方法 できるネット




枠線と罫線を追加する Pages
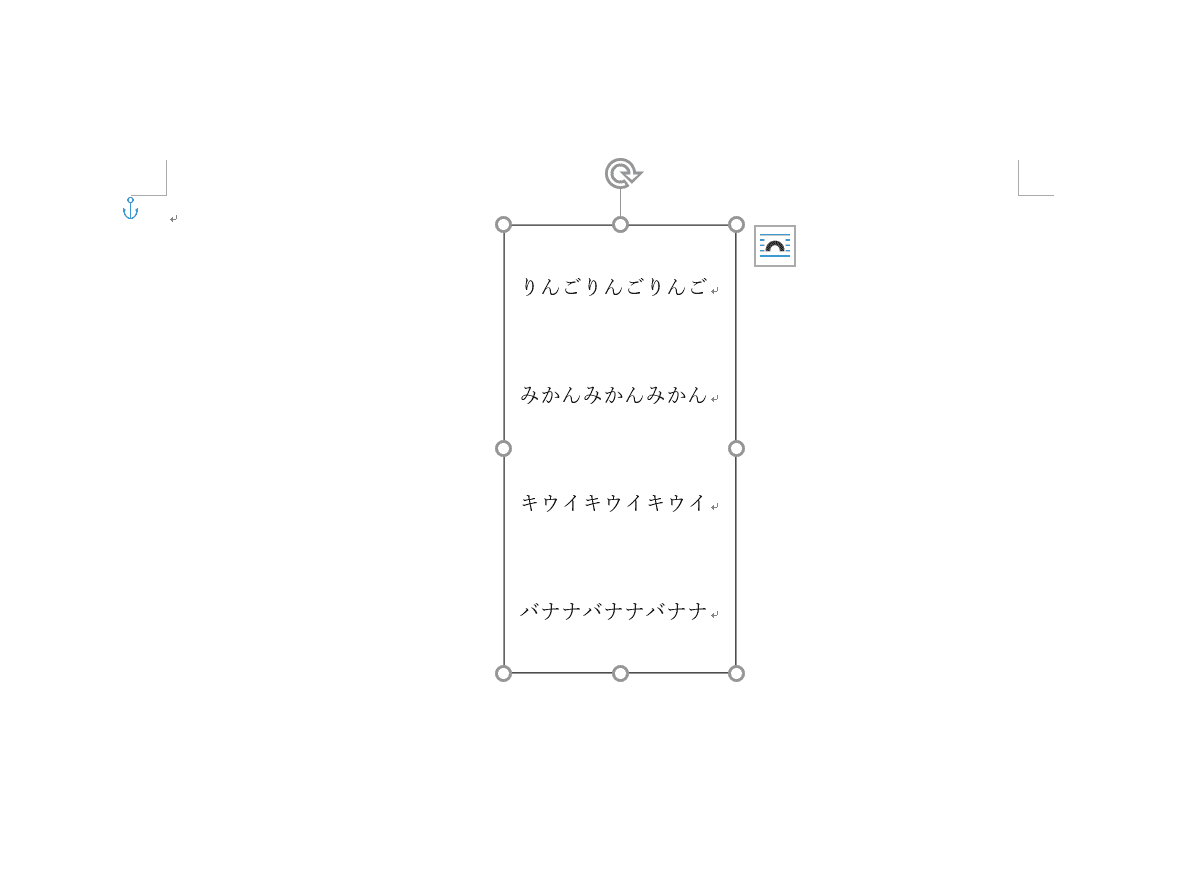



ワードのテキストボックスの使い方と編集方法 Office Hack
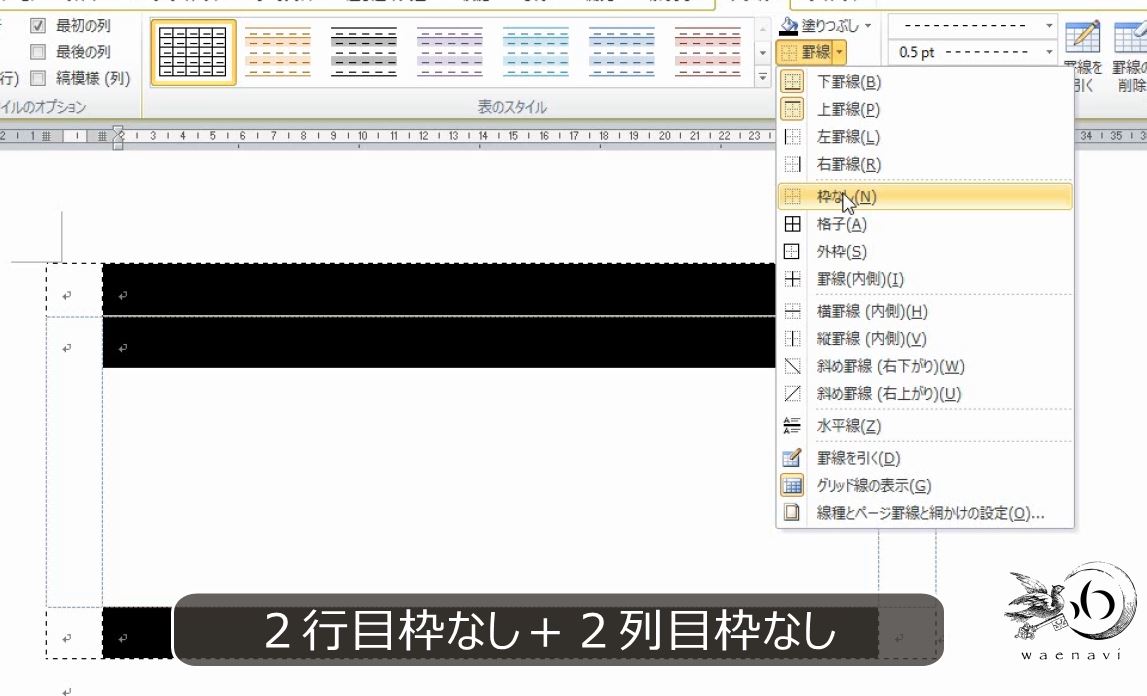



Word 表をマスターするには 透明な罫線 を習得すべきである わえなび ワード エクセル問題集



2


